قالب های فارسی وردپرس 14
این وبلاگ جهت دسترسی آسان شما عزیزان به قالب های برتر وردپرس به صورت فارسی تدوین و راه اندازی شده است.قالب های فارسی وردپرس 14
این وبلاگ جهت دسترسی آسان شما عزیزان به قالب های برتر وردپرس به صورت فارسی تدوین و راه اندازی شده است.آموزش گوگل مپ: راهنمای نسخه اندروید نقشه گوگل
شرکت گوگل سرویس نقشهی اختصاصی خود را تحت سه پلتفرم وب، اندروید و آیاُواِس بهصورت کاملا رایگان در اختیار کاربران سراسر دنیا قرار داده است. به دلیل گستردگی پلتفرمهای پشتیبانیشده به وسیلهی گوگل مپ (Google Maps)، گزینههای فراوانی برای بهرهمندی از آن پیش روی کاربران قرار دارد. بهعنوان مثال کاربران میتوانند با استفاده از گوشی هوشمند، تبلت، مرورگر وب، افزونهی iMessage اپل، سیستم عامل اندروید ور، اپل واچ، اپل کارپلی و اندروید اُتو از خدمات نقشهی گوگل بهره ببرند. با این اوصاف، کاربران میتوانند در زندگی روزمرهی خود، در هر نقطه از دنیا و با استفاده از هر دستگاهی به محبوبترین سرویس نقشهی حال حاضر دسترسی داشته باشند. از این رو تصمیم بر آن شد که در سه مقالهی مختلف از مجموعه مقالات «آموزش گوگل مپ»، به ارائهی راهنمایی جامع دربارهی نقشهی گوگل و ترفندهای مختلف آن در سه پلتفرم وب، اندروید و آیاواس بپردازیم.
مجموعه مقالات آموزش گوگل مپ
- آموزش جامع گوگل مپ: تاریخچه و معرفی نقشه گوگل
- آموزش گوگل مپ: راهنمای نسخه تحت وب نقشه گوگل
- آموزش گوگل مپ: راهنمای نسخه iOS نقشه گوگل

در مقالهی اول از سری مقالات «آموزش گوگل مپ» صرفا به تاریخچه و معرفی سرویس نقشهی گوگل پرداخته شده است. در مقالهی دوم راهنمای جامعی دربارهی کار با نسخهی تحت وب گوگل مپ ارائه کردهایم. اکنون در مقالهی پیش رو به آموزش نسخهی اندروید نقشهی گوگل خواهیم پرداخت. نسخهی تحت وب و مبتنی بر اندروید گوگل مپ صرفا در جزئیات نحوهی بهرهمندی از نقشه و وجود برخی از گزینههای جدید تفاوت دارند؛ اما از لحاظ عملکرد و نام گزینهها تقریبا تفاوتی بین آنها نیست.
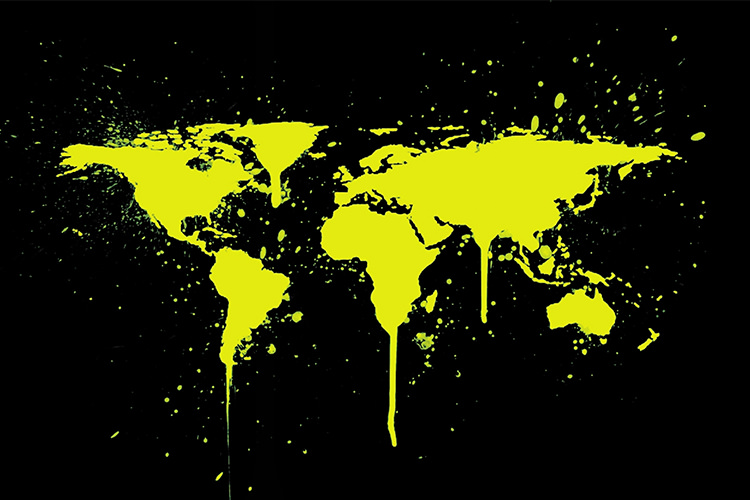
خوشبختانه نقشهی گوگل مبتنی بر سیستم عامل اندروید علاوه بر زبان انگلیسی، از زبان فارسی هم بهطور کامل پشتیبانی میکند؛ با این حال در ترجمهی برخی از گزینهها اشتباهاتی هم وجود دارد. آموزش نسخهی اندروید گوگل مپ بر مبنای زبان انگلیسی است؛ اما برای راحتی کاربران تلاش خواهد شد که در تمامی بخشهای مقاله به هر دو نام انگلیسی و فارسی منوها و گزینههای مربوطه اشاره شود. همچنین نگارش مقالهی جاری به گونهای است که برای طیف گستردهای از کاربران، اعم از مبتدی، نیمه حرفهای و حرفهای کاربردی باشد. در صورتی که تمایلی به خواندن کل مقاله نداشته باشید، میتوانید با مراجعه به عناوین مجزای هر بخش، به ترفند یا راهنمای مورد نظر دست یابید. برای آسودهتر کردن کار خود میتوانید در داخل مرورگر با فشردن کلیدهای ترکیبی Ctrl + F از صفحه کلید و تایپ کردن کلمهی کلیدی مورد نظر، بهسرعت به راهنمای مربوطه مراجعه کنید.
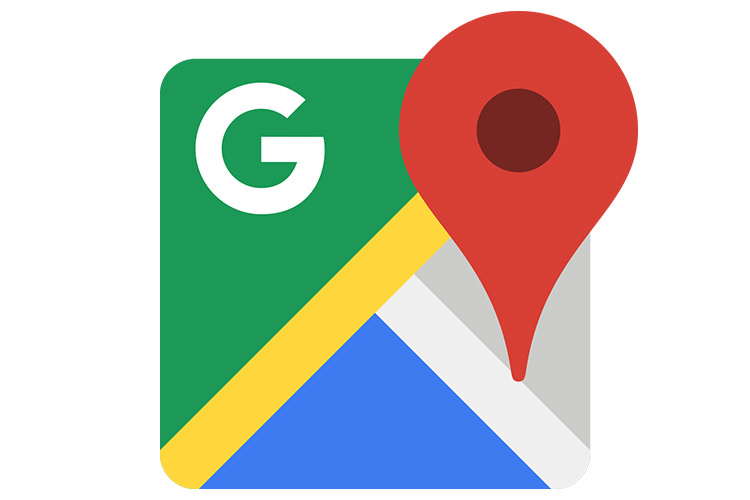
همانطور که اطلاع دارید، متأسفانه شرکت گوگل دسترسی به برخی از قابلیتها و گزینههای نقشهی خود را برای کاربران ایرانی مسدود کرده است. به علاوه، برخی از ویژگیهای آن روی نقشهی ایران در دسترس نیستند. اگرچه طی آموزش گوگل مپ با قابلیتهای غیر قابل دسترس برای کاربران ایرانی مواجه خواهید شد؛ اما با تغییر آیپی دستگاه خود بهسادگی میتوانید به بیشتر ویژگیهای مسدودشده دسترسی داشته باشید. با این حال حتی با استفاده از ابزارهای تغییر آیپی هم برخی از ویژگیها به هیچ عنوان برای کاربران کشور، قابل دستیابی نخواهند بود. پس از مطالعهی کامل این مقاله قادر به یافتن اطلاعات مفیدی دربارهی اماکن خاص، مسیریابی دقیق، بازدید مجازی از مکانهای مشهور دنیا و صرفهجویی در زمان خواهید بود. زومیت را همراهی کنید.
شروع کار با نقشهی گوگل
برای گردآوری مقالهی آموزشی جاری از بهروزترین نسخهی نرمافزار گوگل مپ (۹.۶۵.۱) روی سیستم عامل اندروید ۷.۰ نوقا استفاده شده است. برای آگاهی از نسخهی نرمافزار گوگل مپ خود باید از داخل نرمافزار روی منوی سه خط افقی ضربه بزنید و پس از لمس Settings، به بخش About, terms & privacy مراجعه کنید.
اگر تاکنون با نرمافزار گوگل مپ نصبشده روی گوشی هوشمند یا تبلت خود بیگانه بوده و برای بهروزرسانی آن هیچ اقدامی نکردهاید، زمان آن است که دست به کار شوید. اگر هنگام راهاندازی اولیهی گوشی هوشمند یا بهطور دستی و با مراجعه به بخش Accounts، حساب کاربری گوگل خود را ثبت نکردهاید، توانایی بهروزرسانی نرمافزار نقشهی گوگل و بهرهمندی از تمام قابلیتهای آن را نخواهید داشت؛ مگر اینکه از فروشگاههای نرمافزاری غیر رسمی برای بهروزرسانی گوگل مپ استفاده کنید. اگر چه با این روش غیر رسمی قادر به بهروزرسانی نقشهی گوگل خواهید بود؛ اما نمیتوانید از بیشتر قابلیتهای سودمند آن بهره ببرید. همچنین با بهروزرسانی آن میتوانید تمامی باگهای قدیمی موجود را رفع کنید.

قبل از شروع بهروزرسانی لازم است که وارد حساب کاربری گوگل شوید. برای این منظور ابتدا اینترنت دستگاه را روشن کنید و سپس باید آیکون نقشهی گوگل را که با نام Maps درون پوشهای تحت عنوان Google در صفحهی خانگی (Home Screen) گوشی هوشمند قرار دارد، لمس کنید. سپس با لمس منوی سه خط افقی (منوی همبرگری) واقع در سمت راست کادر جستجو، باید روی گزینهی ورود (Sign in) ضربه بزنید.
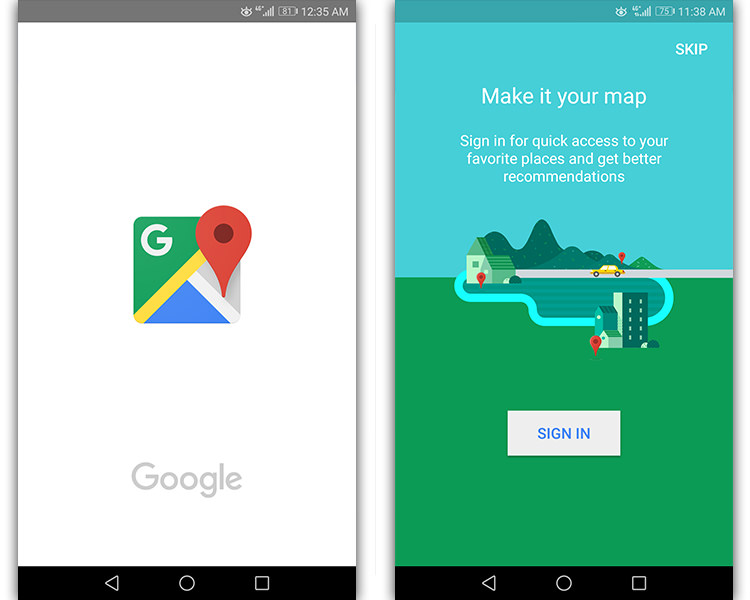
اگر تاکنون نرمافزار گوگل مپ را اجرا نکرده باشید، بهطور مستقیم میتوانید دکمهی Sign in موجود در صفحهی Make it your map را لمس کنید.
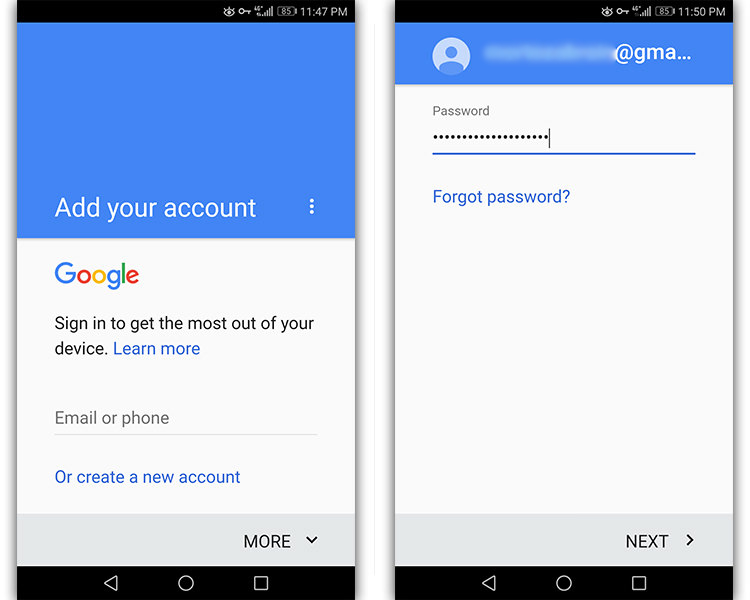
پس از لمس Add account و اتمام بررسی اطلاعات، صفحهای تحت عنوان Add your account ظاهر میشود. در این مرحله باید آدرس جیمیل یا شماره موبایل خود را در کادر Email or Phone وارد و کلمهی NEXT را لمس کنید. در گام بعدی باید رمز عبور خود را درون کادر Password تایپ کنید و دوباره روی کلمهی NEXT ضربه بزنید. هماکنون، در صورت فعال بودن قابلیت تصدیق هویت دو مرحلهای، باید یک کد فعالسازی به گوشی هوشمند شما ارسال و بهطور خودکار، مجوز ورود به حساب کاربری صادر شود.

در صفحهی بعد که مربوط به پذیرش شرایط خدمات و سیاست حفظ حریم خصوصی گوگل است، باید کلمهی ACCEPT را لمس کنید. در صفحهی Google Services میتوانید با لمس دکمهی لغزندهی مربوط به گزینهی Back up to Google Drive، بهطور خودکار از دادههای مهمی همچون نرمافزار و دادهی مربوط به آن، سابقهی تماس، فهرست مخاطبان، تنظیمات دستگاه و ... در فضای ابری گوگل درایو پشتیبانگیری کنید. در نهایت با لمس آخرین دکمهی NEXT وارد گوگل مپ خواهید شد. در صورت تمایل میتوانید با لمس دوبارهی Add account، حساب کاربری دیگری را هم به گوگل مپ اضافه کنید. پس از افزودن حساب کاربری جدید میتوانید با مراجعه به بخش Manage Accounts، بین حسابهای کاربری خود جابهجا شوید.
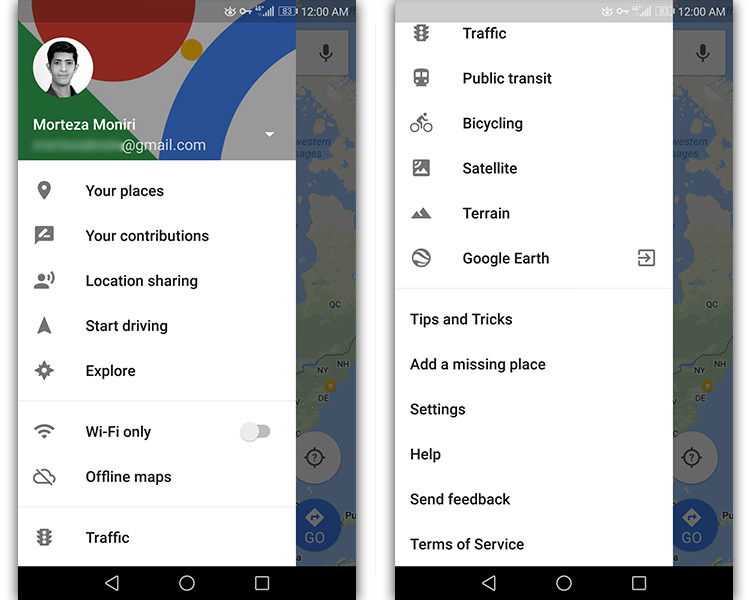
برای بستن صفحهی مربوط به مدیریت حساب کاربری و دسترسی به منوی اصلی نرمافزار گوگل مپ میتوانید نام کاربری یا فِلِش کوچک واقع در سمت راست آن را لمس کنید. در این صورت ممکن است با اعلانها یا اطلاعیههای آموزشی و آگاهی دهندهی مختلفی مانند Just Start Driving که دریافت اطلاعات ترافیکی و زمان تقریبی رسیدن به مقصد (ETA) را با استفاده از گزینهی Driving یادآوری میکند، مواجه شوید. بهمنظور نادیده گرفتن اینگونه اطلاعیهها، میتوانید یک نقطهی خالی از صفحه را لمس کنید.
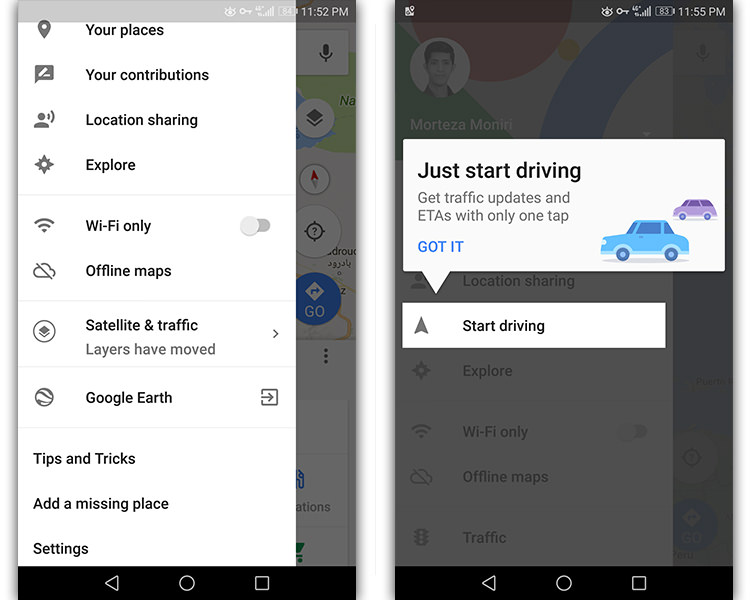
برای انجام بهروزرسانی نیازی به بررسی نسخهی جاری نرمافزار نصبشده روی گوشی هوشمند نیست؛ بلکه تنها باید به نرمافزار Play Store مراجعه و آیکون سه خط افقی را لمس کنید. پس از لمس گزینهی My apps & games باید به سربرگ INSTALLED مراجعه کنید و روی Maps ضربه بزنید. اگر گوگل مپ نیازمند بهروزرسانی باشد، دکمهی سبز رنگ Update قابل مشاهده خواهد بود. اگر گزینههای یادشده در گوشی هوشمند شما متفاوت باشد، مربوط به نسخهی سیستم عامل و نرمافزار پلی استور است. نرمافزار پلی استور نصبشده روی گوشی هوشمند ما نسخهی 8.3.73 است.
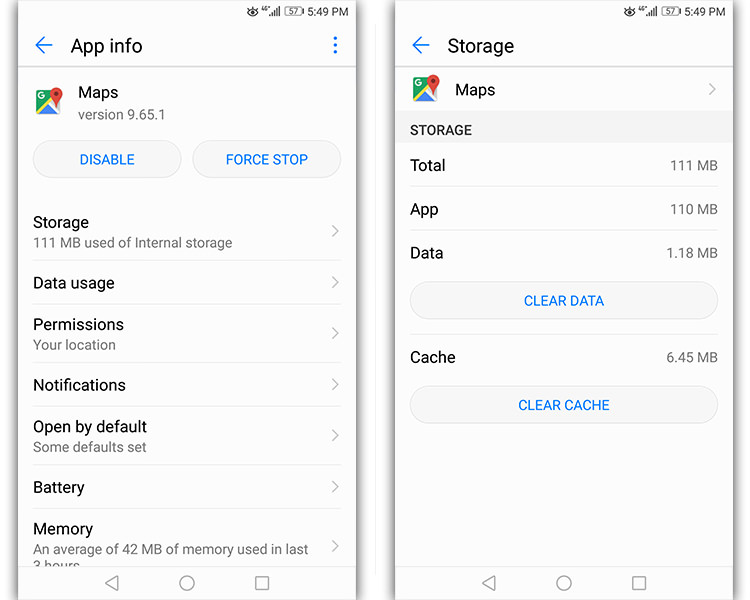
اگر قبلا وارد حساب کاربری خود شده باشید، برای جلوگیری از مشکلات احتمالی مانند نبود دسترسی به برخی از گزینهها، ابتدا باید با مراجعه به بخش Settings گوشی، در مسیر Apps → Maps، دکمهی Force Stop را لمس کنید. سپس با دنبال کردن مسیر Storage → Clear Data در صفحهی مربوط به نرمافزار گوگل مپ، اقدام به پاک کردن حافظهی کش و دادههای باقیمانده از آن کنید. همانطور که قبلا اشاره شد، برخی از گزینهها و قابلیتهای نرمافزار نقشهی گوگل به کشور یا مناطق خاصی اختصاص دارند و در ایران قابل دسترس نیستند. بهمنظور جلوگیری از تشخیص آدرس آیپی دستگاه به وسیلهی گوگل، حتما باید قبل از اجرای گوگل مپ، اقدام به تغییر آدرس آیپی گوشی هوشمند خود بکنید.
تغییر زبان گوگل مپ

نسخهی اندروید گوگل مپ فاقد گزینهای داخلی برای تغییر زبان است. اما بهراحتی میتوان با تغییر زبان سیستم عامل، زبان نرمافزار نقشهی گوگل را هم تغییر داد. اگر با زبان انگلیسی مشکل دارید، بهمنظور تغییر زبان نرمافزار به فارسی باید پس از لمس آیکون Settings موجود در هوم اسکرین، به مسیر Advanced settings → Language & input → Language → ADD LANGUAGE مراجعه کنید. با این حال، فعلا برخی از گزینههای موجود در نرمافزار معادل فارسی نداشته و از کلمات یا عبارات انگلیسی به جای آن استفادهشده است.
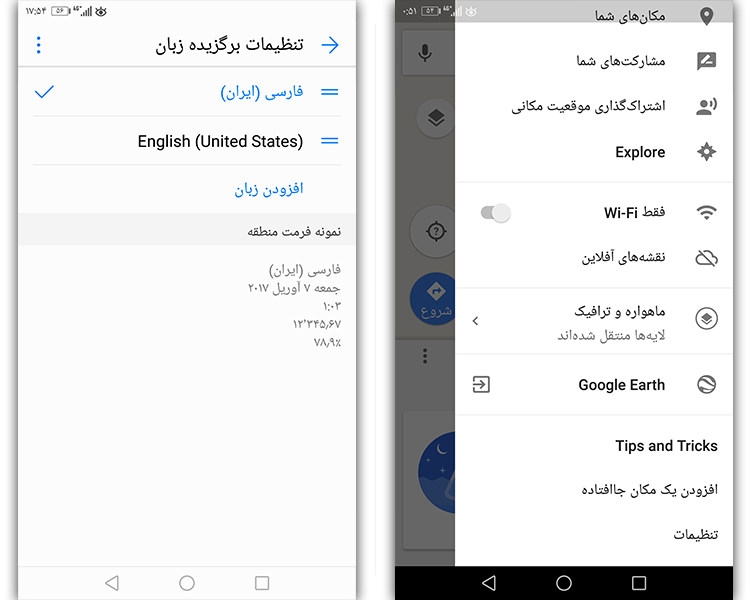
در داخل نرمافزار گوگل مپ صرفا میتوان برای تغییر زبان صدای استفادهشده برای راهنمای مسیریابی، اقدام کرد. البته در صورت تغییر زبان سیستم عامل به فارسی، زبان پیشفرض صدا هم فارسی خواهد بود. اگر زبان پیشفرض سیستم عامل انگلیسی باشد، نمیتوان از طریق منوی سه خط افقی و مراجعه به مسیر Settings → Navigation settings → Voice ، زبان صدای راهنمای مسیریاب را به فارسی تغییر داد؛ زیرا در این صورت زبان فارسی از فهرست ناپدید خواهد شد.
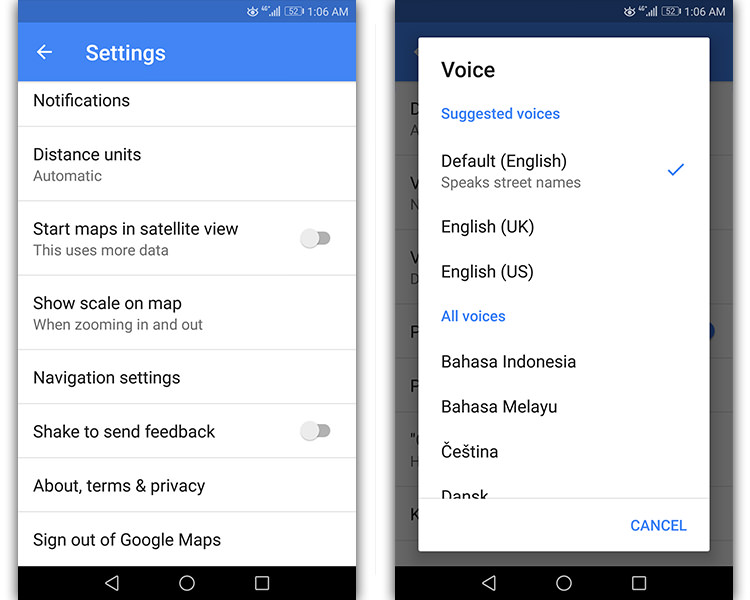
مشاهدهی نقشهی کامل
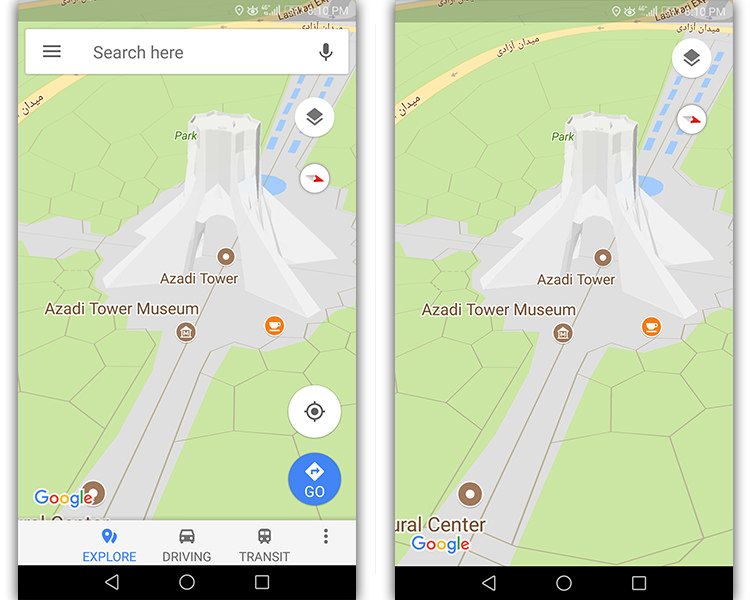
بهمنظور مشاهدهی کل نقشه و مخفی کردن مواردی از جمله کادر جستجو، مکانیاب، صفحهی شناور و سایر المانها، میتوانید در جایی از نقشه که فاقد اسم اماکن قابل لمس است، یک بار ضربه بزنید. اگر پنل شناور اندکی در صفحه بالا آمده باشد، برای مخفی کردن المانها باید دو بار با فاصلهی زمانی چند ثانیهای روی صفحهی گوشی ضربه بزنید. در غیر این صورت با دو بار ضربه به روی صفحه، میتوانید روی نقطهای از نقشه عمل بزرگنمایی (Zoom in) را انجام دهید.
ذخیرهی آدرس خانه و محل کار
برای صرفهجویی در زمان بهتر است آدرس خانه و محل کار دائمی خود را به نقشهی گوگل معرفی کنید تا دیگر نیازی به دوباره کاری و تایپ مجدد آنها نباشد. همچنین انجام این کار باعث کوتاه شدن مسیرهای عبوری و انتخاب کوتاهترین و سریعترین مسیر ممکن به وسیلهی کاربر، برای رسیدن به مقصد مورد نظر خواهد شد.
اگر خواستار چنین مزایایی هستید، باید پس از لمس منوی همبرگری (آیکون سه خط افقی)، گزینهی مکانهای شما (Your Places) را بزنید. سپس در سربرگ دارای برچسب (LABELED) برای وارد کردن آدرس خانه و محل کار به ترتیب باید گزینههای Home و Work را لمس کنید. در این مرحله باید آدرس منزل یا محل کار خود را به ترتیب از نام کوچه تا نام کشور یا برعکس تایپ و بین هر کدام از آنها از علامت ویرگول (،) یا کاما (,) استفاده کنید. علامت ویرگول برای آدرس فارسی و علامت کاما برای آدرس انگلیسی است. در نسخهی انگلیسی نقشه، آدرسها باید بهصورت انگلیسی و در نسخهی فارسی هم آدرسها باید بهصورت فارسی وارد شوند.
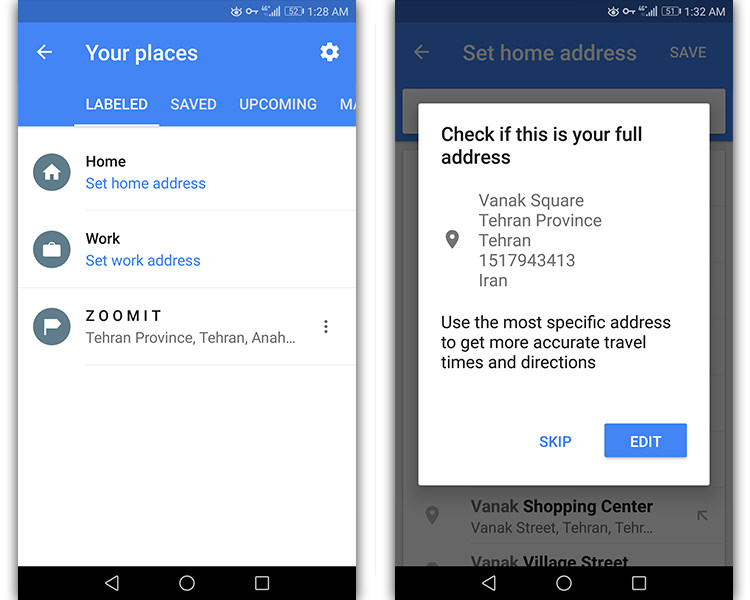
هنگام وارد کردن آدرس، نقشهی گوگل بهطور خودکار پیشنهادهایی را در بخش زیرین کادر ورود آدرس، نمایش خواهد داد که در صورت مطابقت با آدرس مورد نظر شما، میتوانید بهراحتی آن را لمس کنید تا بهعنوان آدرس منزل یا محل کار ثبت شود. اگرچه آدرس لمسشده ثبت میشود اما بلافاصله پس از لمس آن پنجرهی شناوری ظاهر میشود که خواستار بررسی موشکافانهی آدرس است. در صورتی که آدرس مشاهدهشده مورد تأیید باشد، باید کلمهی Skip را لمس کنید. اما در صورتی که قصد وارد کردن دقیقتر آدرس را داشته باشید، باید دکمهی EDIT را بزنید. پس از تکمیل آدرس مورد نظر، در نهایت با لمس کلمهی ذخیره (Save) میتوانید آدرس خانه یا محل کار خود را به نقشهی گوگل معرفی کنید. هرچه آدرسهای ذخیرهشده دقیقتر و با جزئیات باشند، مسیریابی و زمان سفر هم دقیقتر خواهد بود. این آدرسها در حساب کاربری شما ذخیره میشود و روی هر دستگاهی که تمایل به استفاده از نقشهی گوگل را داشته باشید، میتوانید با همان حساب کاربری به آدرسهای خود دسترسی داشته باشید. در ادامه میتوانید بهعنوان نمونه، آدرس انگلیسی و فارسی دفتر زومیت را مشاهده کنید.
No. 2, Northern Unit, 9th Floor, Amin Tower, Anahita Dead End, Nelson Mandela Blvd, Jordan, Tehran, Tehran Province
استان تهران، تهران، جردن، بلوار نلسون ماندلا، کوچهی بن بست آناهیتا، برج امین، پلاک ۲، طبقهی ۹، واحد شمالی
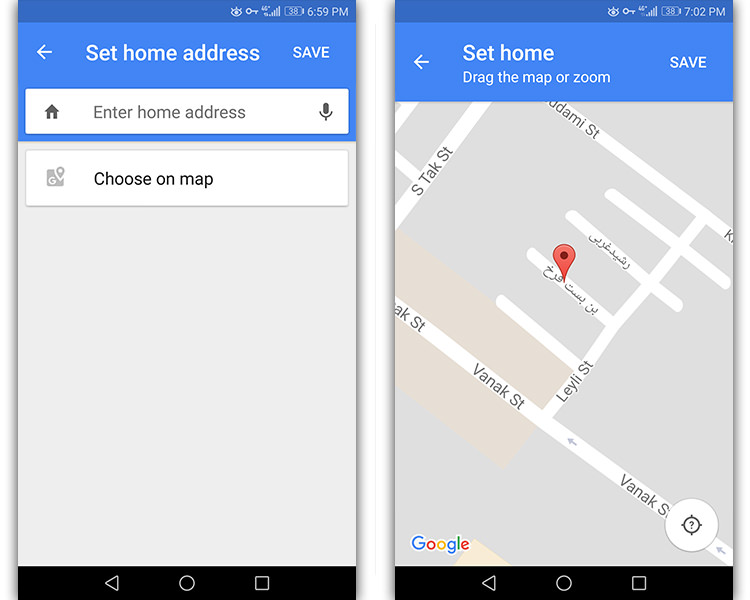
روش دیگر برای ذخیره کردن آدرس خانه و محل کار، تعیین آدرس با لمس دکمهی انتخاب روی نقشه (Choose on map) است. پس از لمس دکمهی یادشده، با جابهجا کردن نقشه میتوانید محل دقیق خانه و محل کار خود را با استفاده از یک سنجاق قرمز مشخص و دکمهی Save را لمس کنید. برای افزایش دقت تعیین آدرس هم میتوانید این کارها را زمانی انجام دهید که در منزل و محل کار خود هستید. اگر اینگونه باشد، میتوانید قبل از جابهجا کردن نقشه، آیکون مکانیاب Show Your Location واقع در گوشهی پایینی سمت راست را لمس کنید و مکان دقیق خود را که با آیکون دایرهی آبی مشخص میشود، زیر سنجاق قرار دهید. برای افزایش هرچه بیشتر دقت موقعیت مکانی، باید تا حد امکان روی نقشه بزرگنمایی کنید. اگر از راهکار اول بهره ببرید، در صفحهی Your places و سربرگ LABELED، آدرسهای ثبتشده در زیر گزینههای Home و Work قرار میگیرند. اما در صورت استفاده از راهکار دوم، عبارت پین گذاشته شد (Dropped Pin) را مشاهده خواهید کرد.
در صورتی که خواستار ویرایش آدرسهای ذخیرهشده هستید، میتوانید از همان سربرگ یادشده اقدام کنید و پس از لمس آیکون سه نقطهی عمودی، گزینهی ویرایش خانه (Edit home) یا محل کار (Edit work) را بزنید. برای حذف آدرسها هم باید گزینهی Remove home یا Remove work را لمس کنید. گزینهی Change icon هم برای تغییر آیکون محل کار و منزل کاربرد دارد.
دانلود مناطق و ناوبری آفلاین
اگر کاربران در مکانی حضور داشته باشند که سرعت اینترنت پایینی دارد، ترافیک اینترنت گران است یا اصلا امکان آنلاین شدن وجود ندارد، میتوانند مناطق مورد نظر را از گوگل مپ در حافظهی ذخیرهسازی گوشی هوشمند یا تبلت ذخیره کنند. با این کار، حتی در حالت آفلاین هم میتوان از نقشهی گوگل بهره برد.
دانلود نقشه
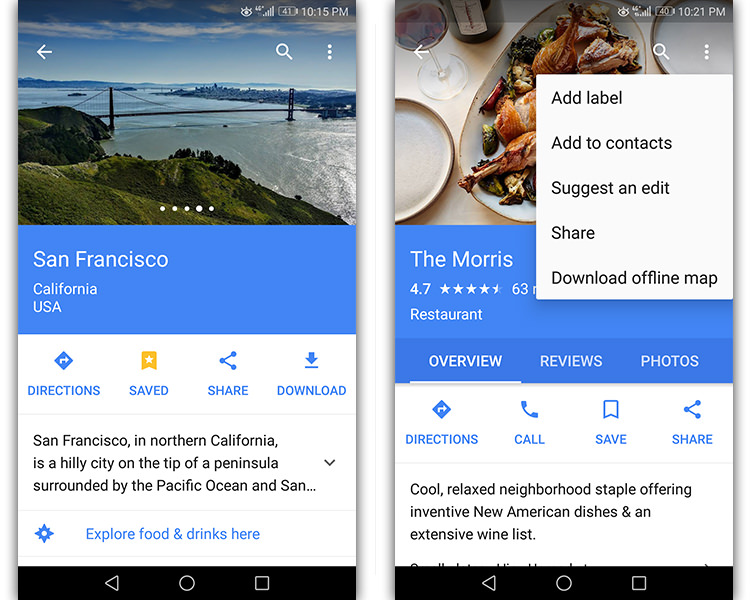
میتوان نقشه را در حافظهی داخلی دستگاه یا روی کارت حافظهی SD ذخیره کرد. اگر محل ذخیرهسازی تغییر کند، مجبور به دانلود دوبارهی آن خواهید بود. دو روش مختلف برای دانلود نقشه وجود دارد. در روش اول ابتدا باید نام یک مکان یا منطقهای مانند San Francisco را جستجو کرد؛ همچنین میتوان داخل نقشه نام آن را لمس کرد. سپس باید از صفحهی اطلاعاتی ظاهرشده، آیکون بارگیری (Download) موجود را لمس کرد. اگر به دنبال اماکنی مانند رستوران هستید، در صفحهی اطلاعاتی باید روی آیکون سه نقطهی عمودی More ضربه بزنید و گزینهی Download offline map را لمس کنید. این روش روی نقشهی ایران قابل دسترسی نیست.
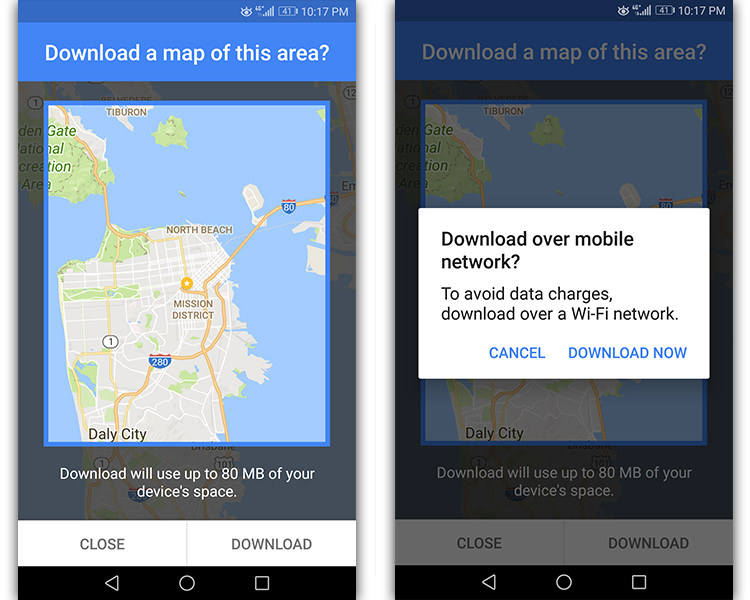
خوشبختانه میتوان از روش دوم برای دانلود نقشهی نقاط مختلف ایران بهره برد. در این روش باید از منوی اصلی نرمافزار گوگل مپ، گزینهی Offline maps را لمس کنید. در صفحهی بازشده باید روی عبارت «نقشهی خودتان را انتخاب کنید» یا «SELECT YOUR OWN MAP» ضربه بزنید. حالا باید نقشه را در داخل کادر آبیرنگ جابهجا و تا حد امکان به وسیلهی ژست لمسی روی آن بزرگنمایی کنید. در نهایت میتوانید دکمهی بارگیری (DOWNLOAD) را لمس کنید. روش سوم هم دانلود از طریق آیکون سه نقطهی عمودی هر نقشهی پیشنهادی یا نیمهکاره و لمس گزینهی Download است. در صورتی که در بخش تنظیمات نقشهی آفلاین (آیکون چرخ دنده)، گزینهی Download Preferences روی Over Wi-Fi Only تنظیم شده باشد، ممکن است هنگام دانلود نقشه با استفاده از دادهی موبایل به مشکل برخورده و با عبارت Couldn't download مواجه شوید. برای جلوگیری از مشکل یادشده باید گزینهی Over Wi-Fi or mobile network را در حالت انتخاب قرار داده و Save را بزنید.
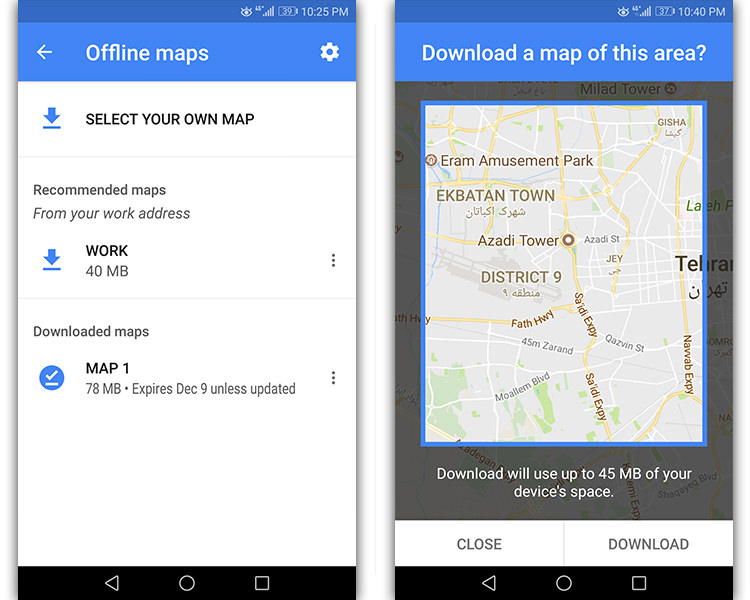
ذخیرهی نقشه در کارت اسدی
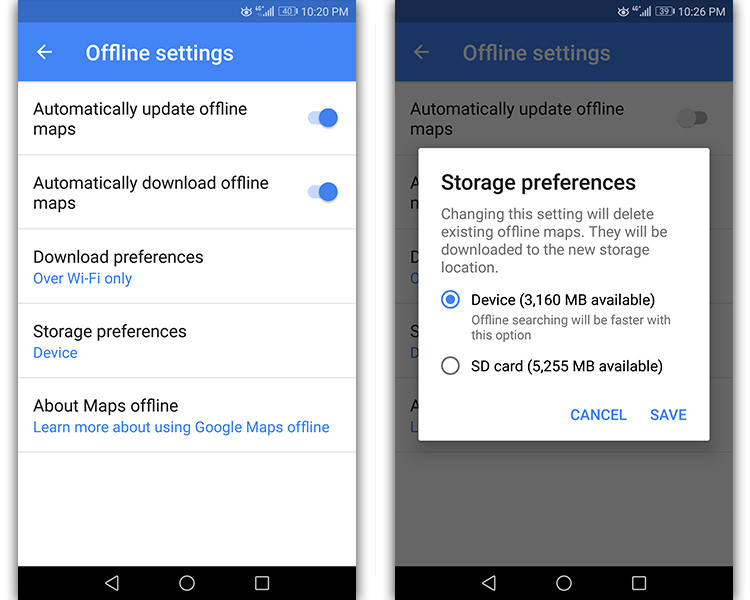
نقشهی آفلاین بهطور پیشفرض درون حافظهی داخلی دستگاه دانلود میشود. بنابراین اگر نگران پر شدن ظرفیت ذخیرهسازی گوشی هوشمند خود هستید، میتوانید با راهکاری که در ادامه شرح خواهیم داد، آن را بهطور پیشفرض درون کارت اسدی ذخیره کنید. برای این کار لازم است که از منوی همبرگری روی Offline maps ضربه بزنید و در صفحهی جاری، آیکون چرخ دنده را لمس کنید. سپس روی Storage preferences ضربه بزنید و پس از انتخاب SD card، کلمهی Save را لمس کنید.
صرفهجویی در مصرف باتری و دادهی موبایل
با دنبال کردن راهکاری که در بخش جاری شرح خواهیم داد، میتوانید در حالی که از نقشهی گوگل بهصورت آفلاین بهره میبرید، با استفاده از سایر نرمافزارها به اینترنت دسترسی داشته باشید. به این منظور باید در منوی اصلی نرمافزار گزینهی Settings را لمس کنید و دکمهی لغزندهی Wi-Fi only را در حالت فعال قرار دهید. اگر برای اولین بار است که به نقشهی گوگل و گزینهی Wi-Fi only مراجعه میکنید، در ادامه باید عبارت GOT IT موجود در پنجرهی شناور You should know را بهمنظور فعال شدن گزینهی یادشده، لمس کنید. گزینهی Wi-Fi only در صورت تشخیص آدرس آیپی ایران از منوی گوگل مپ حذف میشود. بنابراین باید از داخل تنظیمات گوشی برای انجام این کار اقدام کنید. به این منظور باید مسیر Apps → Maps → Data Usage را دنبال کنید و دکمهی لغزندهی Mobile Data را در حالت غیر فعال قرار دهید. با بهرهمندی از راهکار یادشده که صرفا در صورت اتصال به سیگنال وایفای امکان استفاده از نقشهی آنلاین را فراهم میکند، میتوانید در مصرف دادهی اینترنتی صرفهجویی کنید.
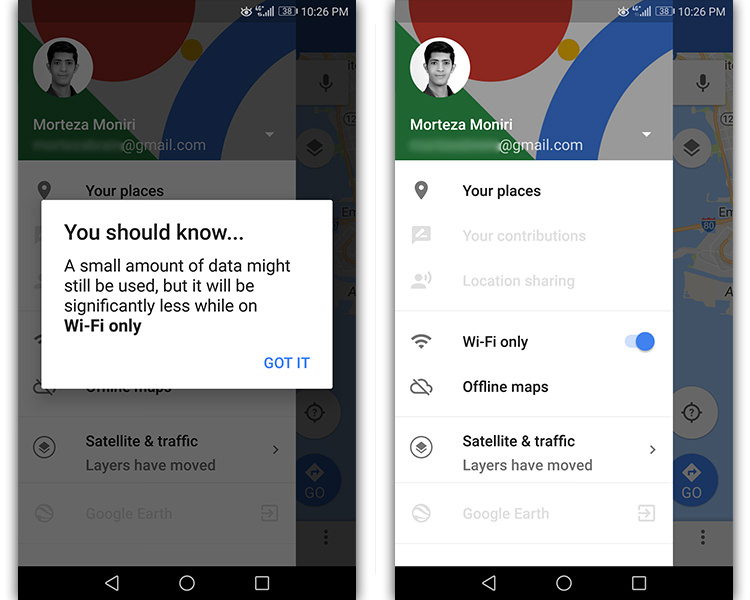
اگرچه در این حالت قادر به مسیریابی رانندگی خواهید بود؛ اما نمیتوانید از مسیریابی ترابری، دوچرخهسواری یا پیادهروی بهره ببرید. همچنین نمیتوانید به اطلاعات ترافیکی، مسیرهای جایگزین، گوگل ارث، و راهنمای مسیر دسترسی داشته باشید. علاوه بر موارد یادشده، کاربران توانایی تغییر مسیری مانند اجتناب از عوارض راهداری یا کشتیرانی را هم نخواهند داشت.
بهرهمندی از نقشهی آفلاین
استفاده از نقشهی آفلاین دقیقا مشابه با نسخهی آنلاین است. اگر ارتباط اینترنتی کاربر ضعیف یا کلا قطع شده باشد، پیام Maps is offline ظاهر خواهد شد و گوگل مپ از نقشهی آفلاین ذخیرهشده برای مسیریابی بهره خواهد برد.
مدیریت نقشهی آفلاین
- مشاهدهی فهرست نقشههای آفلاین: برای این منظور کافی است از منوی اصلی نرمافزار گوگل مپ گزینهی Offline maps را لمس کنید. با این کار ممکن است با پیشنهاد دانلود مناطقی همچون محل کار، خانه و موقعیت مکانی فعلی خود روبهرو شوید. در این حین باید پس از ضربه زدن روی نام مناطق، دکمهی Download را بهمنظور دریافت نقشهی مناطق یادشده لمس کنید.
- حذف نقشهی آفلاین: اگر خواستار حذف نقشهی یکی از مناطق هستید، میتوانید با مراجعه به گزینهی Offline maps موجود در منوی اصلی نقشه، روی آیکون سه نقطهی عمودی منطقهی مورد نظر ضربه بزنید و Delete را لمس کنید. بهمنظور حذف نقشهی پیشنهادی که هنوز دانلود نشده است، باید پس از لمس آیکون سه نقطه، به ترتیب گزینهی Remove و Yes را بزنید.
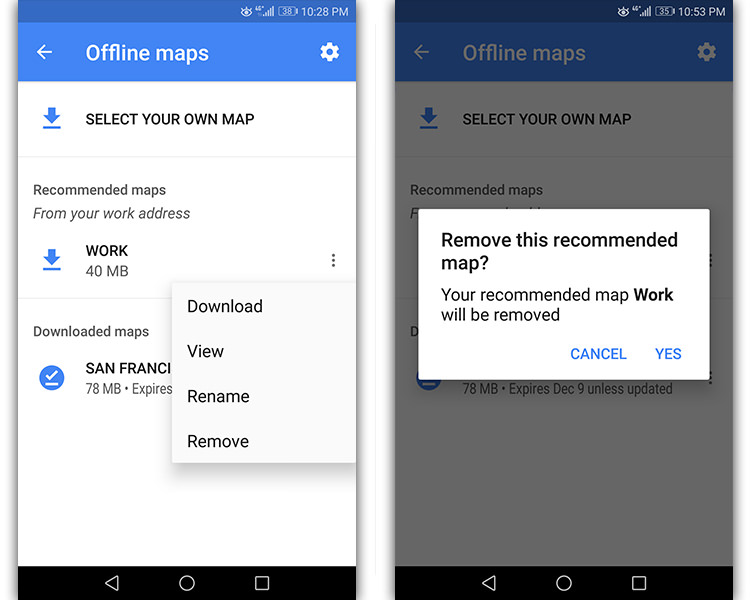
- تغییر نام مناطق دانلودشده: برای تغییر نام مناطق در یا پیشنهادی، باید از طریق گزینهی Offline maps یکی از مناطق را لمس کنید و سپس در گوشهی بالایی سمت راست، آیکون مداد (Edit) را لمس کنید. روش دیگر برای تغییر نام مناطق، لمس آیکون سه نقطهی عمودی مربوط به هر نقشهی آفلاین یا پیشنهادی و لمس گزینهی Rename است. پس از تغییر نام منطقه میتوانید روی Save ضربه بزنید تا در حافظهی گوشی هوشمند یا تبلت ذخیره شود.
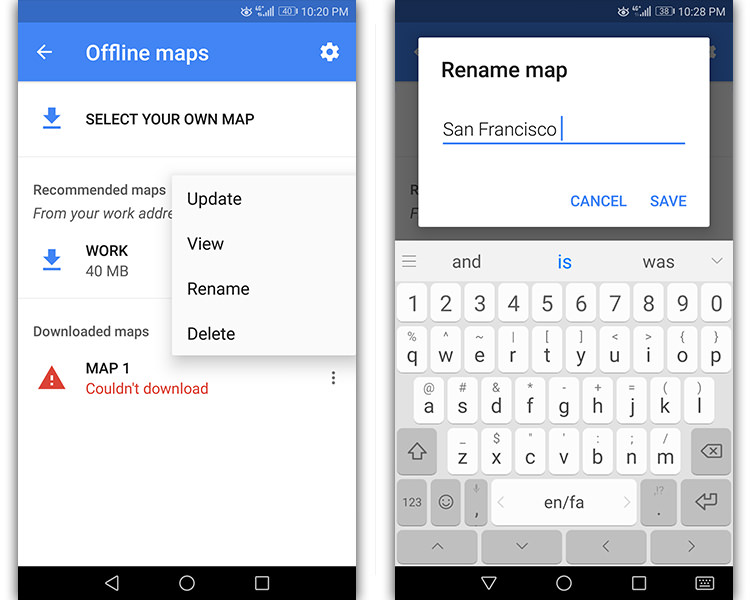
- بهروزرسانی نقشهی آفلاین: نقشهی آفلاین دانلودشده در گوشی هوشمند یا تبلت نیازمند بهروزرسانی، حداقل در بازهی زمانی ۳۰ روزه است. هنگامی که ۱۵ روز یا کمتر به اتمام تاریخ انقضای آن باقیمانده باشد، نقشهی گوگل بهطور خودکار در صورت فعال بودن گزینهی Automatically download offline maps و هنگامی که دستگاه کاربر به اینترنت وایفای متصل شود، نقشههای آفلاین را بهروزرسانی خواهد کرد. اگر نقشهی آفلاین در برخی از مواقع بهطور خودکار بهروزرسانی نشد، با راهکاری که در ادامه تشریح خواهیم کرد، میتوانید آن را بهصورت دستی بهروزرسانی کنید. این کار را میتوان از طریق اعلان و خود گوگل مپ انجام داد. اگر پس از گذشت ۱۵ روز با اعلانی تحت عنوان Update offline maps مواجه شدید، باید گزینهی Update Now را بزنید. پس از لمس مناطق تاریخ گذشته یا در حال انقضای موجود در فهرست باید Update را لمس کنید تا بهروزرسانی انجام شود. در راهکار دوم هم میتوانید پس از مراجعه به گزینهی Offline maps و لمس آیکون سه نقطهی عمودی مناطق تاریخ گذشته یا در حال انقضای موجود در فهرست، روی Update ضربه بزنید.
- مشاهدهی نقشهی آفلاین بر اساس برنامه سفر آینده: کاربران میتوانند نقشههای آفلاین را مطابق با مکانهایی که در مسافرت آینده قصد بازدید از آنها را دارند، دانلود کنند. نقشهی گوگل این اطلاعات را از طریق جیمیل، گوگل تریپ، هنگاوت و ... به دست میآورد. بنابراین ممکن است قبل از فرا رسیدن تاریخ سفر با پیشنهادهایی تحت عنوان Recommended maps برای دانلود نقشهی آفلاین مواجه شوید.
بهبود دادن دقت مکانیابی نقشهی گوگل
در برخی از موارد گوگل مپ هنگام مکانیابی یک کاربر با مشکل مواجه میشود. اگر مکان مبتنی بر ماهوارههای جیپیاس کاربر که با استفاده از یک دایرهی کوچک آبیرنگ روی نقشه مشخص میشود، دقیق نباشد یا اصلا هیچ دایرهی آبیرنگی روی نقشه موجود نباشد، با بهرهگیری از راهکارهای زیر میتوانید اینگونه مشکلات را مرتفع کنید. علاوه بر این مورد، انجام دادن این راهکارها باعث بهبود نتایج جستجو و مناسبتر شدن آنها برای هر کاربر خواهد شد.
کالیبره کردن حسگر قطبنما
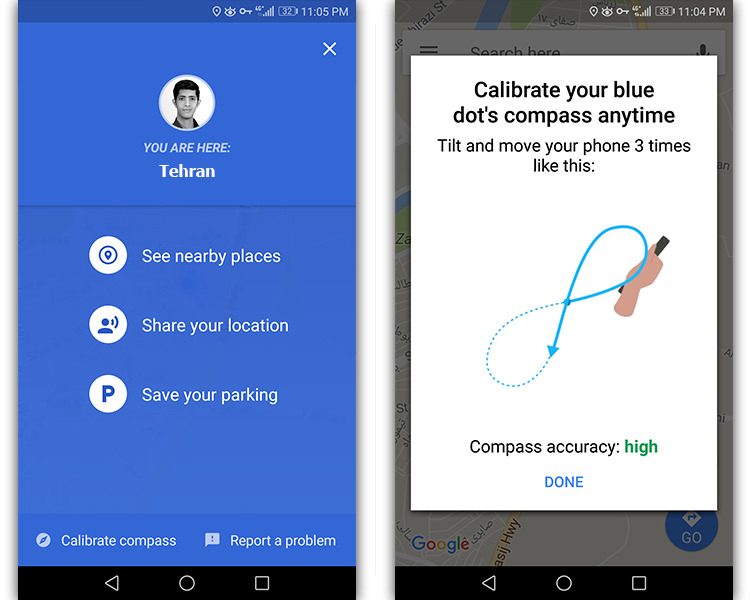
در صورتی که زاویهی باریکهی نقطهی آبی موسوم به Blue Dot عریض است یا به سمت مسیر اشتباهی اشاره میکند، حتما باید برای کالیبره کردن آن اقدام شود. برای این منظور، پس از اجرای نرمافزار نقشهی گوگل و لمس گزینهی Lcation accuracy tips موجود در بخش Settings، باید گوشی هوشمند خود را مطابق با تصویر ذیل در مسیری به شکل عدد ۸ انگلیسی در فضا حرکت دهید. این کار حتما باید سه بار انجام شود. در پایان کار، میزان دقت حسگر قطبنما با کلماتی مانند بالا (High)، متوسط (Medium) و پایین (Low) مشخص خواهد شد. ممکن است در صورت کالیبره نبودن قطبنما، گوگل مپ بهطور خودکار انجام کالیبره کردن حسگر قطبنما را از کاربر درخواست کند. همچنین میتوان با لمس نقطهی آبی موجود در نقشه و لمس عبارت Calibrate Compass هم، اقدام به کالیبره کردن سنسور یادشده کرد.
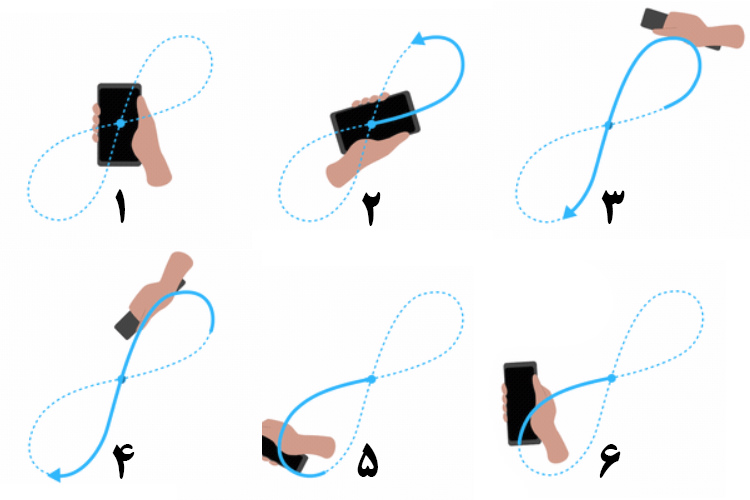
پس از کالیبره شدن قطبنما، زاویهی باریکه همانند تصویر سمت راست ذیل، بستهتر خواهد شد و به سمت مسیر صحیح اشاره خواهد کرد.

اگر حسگر قطبنمای گوشی هوشمند یا تبلت کاربر، کالیبره باشد، هنگام لمس گزینهی Lcation accuracy tips موجود در بخش Settings، عبارت your location settings is already optimized بهطور موقت در پایین صفحه ظاهر خواهد شد که به معنی بهینه بودن تنظیمات مکانیابی است.
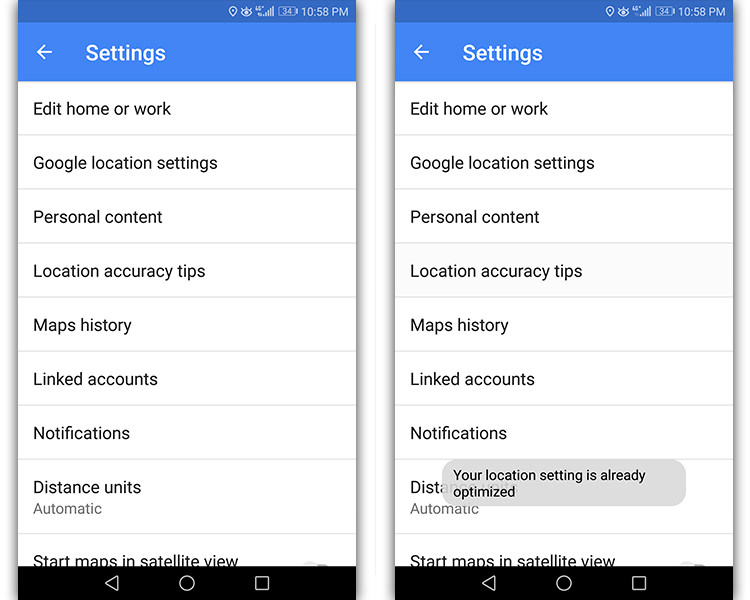
مشاهدهی موقعیت مکانی در نقشه
اگر قادر به مشاهدهی نقطهی آبیرنگ نباشید، باید برای یافتن موقعیت مکانی فعلی دستگاه خود، آیکون Show Your Location واقع در گوشهی سمت راست پایینی را لمس کنید. اگر مجوز دسترسی به موقعیت مکانی را در سایبان اعلان گوشی هوشمند صادر نکرده باشید، بلافاصله با پنجرهی شناوری روبهرو خواهید شد که باید روی OK ضربه بزنید. نقشهی گوگل مکان حضور کاربران را با استفاده از منابع ذیل تخمین میزند:
- جیپیاس: این منبع با استفاده از ماهوارههایی که به دور کرهی زمین در حال گردش هستند، میتواند موقعیت مکانی کاربر را با دقت یک متری تعیین کند.
- وایفای: موقعیت شبکههای وایفای نزدیک به گوشی هوشمند کاربر، به تخمین دقیقتر موقعیت مکانی کمک میکند.
- برج سلولی یا دکل مخابراتی: اتصال به شبکهی سلولی دکلهای مخابراتی خدمات دهندهی سیم کارت میتواند با دقت هزار متر، مکان کاربر را تشخیص دهد.
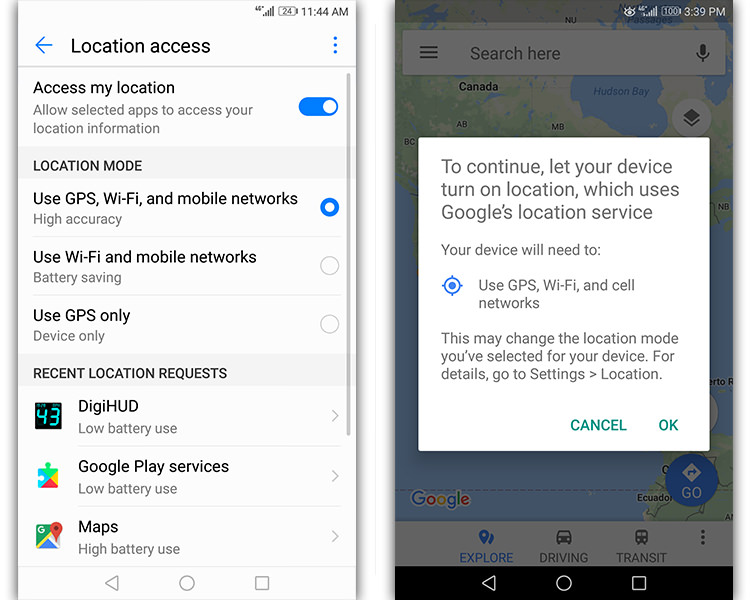
برای تخمین دقیقتر موقعیت مکانی لازم است تا دستگاه کاربر از هر سه منبع اطلاعاتی بهره بگیرد. برای این منظور باید پس از مراجعه به نرمافزار Settings سیستم عامل اندروید، به دنبال Location Access بگردید. حالا باید پس از لمس دکمهی لغزندهی Access my location واقع در بالای صفحه، از بخش LOCATION MODE گزینهی اول (High accuracy) را که ترکیبی از سه منبع یادشده است، انتخاب کنید. حتی میتوانید برای افزایش بیش از پیش دقت مکانیابی، آیکون سه نقطهی عمودی موجود در بالای صفحه را لمس کنید و گزینهی Scan Settings را بزنید. در صفحهی جاری با لمس دکمهی لغزندهی مربوط به گزینهی Bluetooth scanning میتوانید بلوتوث را هم به فهرست منابع اضافه کنید. اگر نگران مصرف باتری دستگاه باشید و دقت مکانیابی مهم نباشد، میتوانید گزینهی دوم (Battery Saving) را که فقط از وایفای و شبکهی موبایل بهره میبرد، انتخاب کنید. گزینهی سوم (Device only) هم صرفا از ماهوارههای جیپیاس برای تعیین مکان استفاده میکند. به یاد داشته باشید که در صورت استفاده از هر چهار منبع، باید وایفای و بلوتوث گوشی هوشمند را روشن کنید. علاوه بر تمامی موارد یادشده، میتوانید با خاموش و راهاندازی دوبارهی گوشی هوشمند (ریاستارت) یا فعال و غیر فعال کردن حالت هواپیما (Airplane mode)، دقت مکانیابی را تاحدودی افزایش دهید.
نکاتی جالب دربارهی نقطهی آبی
هنگامی که گوگل مپ در مورد موقعیت مکانی کاربر اطمینان خاطر نداشته باشد، یک حلقهی آبیرنگ روشن به اطراف نقطهی آبی افزوده میشود. کوچکتر بودن این حلقه نشاندهندهی اطمینان بیشتر نرمافزار نقشهی گوگل از موقعیت مکانی دستگاه است. نمایان نبودن نقطهی آبی یا خاکستری شدن آن، نشان از این دارد که نرمافزار قادر به تخمین موقعیت مکانی کاربر نیست؛ در این صورت نقشهی گوگل آخرین مکان بازدیدشدهی کاربر را مشخص خواهد کرد. در صورت قرار گرفتن یک پارکینگ بزرگ یا ساختمانهای بلند بین دستگاه و دکلهای مخابراتی، به احتمال قوی موقعیت نقطهی آبی روی نقشه دقیق نخواهد بود.
نمایش و ویرایش خط زمانی
وجود قابلیت خط زمانی در نقشهی گوگل، امکان مشاهدهی مکانهایی را که کاربر قبلا به آنها سفر کرده یا مسیرهایی که از آن گذر کرده است، فراهم میکند. خط زمانی هر کاربر خصوصی و فقط خود کاربر قادر به مشاهدهی آن است. همچنین، بهمنظور آگاهی از میزان مسافرتها و مسیرهایی که با پیادهروی، دوچرخهسواری، رانندگی با خودروی شخصی یا وسایط حمل و نقل عمومی از آن عبور کردهاید، میتوانید به بخش خط زمانی نقشهی گوگل مراجعه کنید. قابلیت یادشده بسته به کشوری که در آن قرار دارید، مسافتها را با واحدهای اندازهگیری مختلفی مانند کیلومتر و مایل محاسبه میکند و در اختیار کاربر میگذارد.
با کمال تأسف بخشی از ویژگی خط زمانی (Timeline) با آیپی کشور ایران غیر قابل دسترس است و بخش عمدهای از آن برای دسترسی کاربران ایرانی مسدود شده است. دلیل این امر وابسته بودن خط زمانی به قابلیت سابقهی مکانی (Location History) است. قابلیت یادشده تا حدودی در نسخهی تحت وب قابل استفاده است؛ بهطوری که نمیتوان به تاریخچهی مسافرتهایی که بهصورت خودکار ثبت میشوند، دسترسی داشت؛ در عوض فقط میتوان بهصورت دستی اقدام به ویرایش خط زمانی کرد.
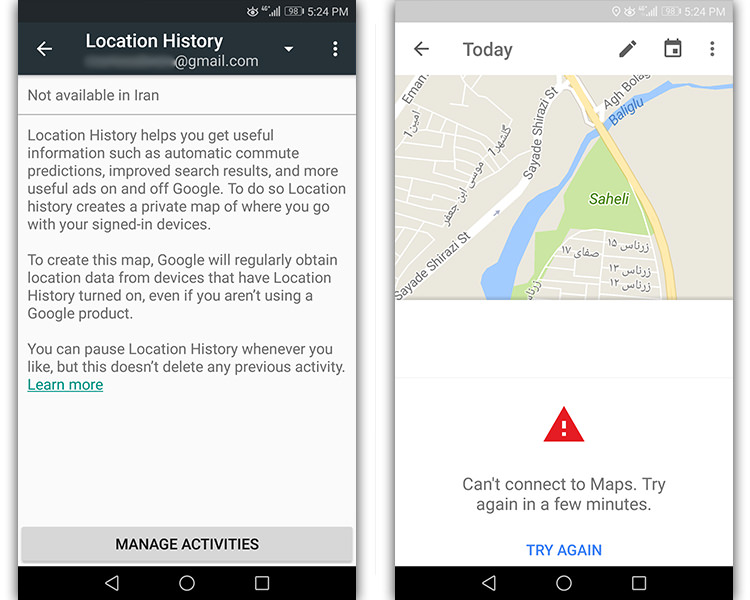
اگر قصد فعال کردن قابلیت سابقهی مکانی را داشته باشید، میتوانید از بخش Settings گوگل مپ روی Google location settings ضربه بزنید و از پایین صفحه گزینهی Google Location History را لمس کنید. در این حین با صفحهای مواجه خواهید شد که حاوی پیامی دربارهی در دسترس نبودن این قابلیت در ایران است. اگرچه با ضربه زدن روی عبارت MANAGE ACTIVITES موجود در صفحه، به بخش خط زمانی منتقل میشوید؛ اما با علامت خطر قرمز و پیام Can’t Connect to Maps روبهرو خواهید شد. در نتیجه، بهرهمندی از خط زمانی غیرممکن است.
یافتن و ذخیرهی مکانهای پارک
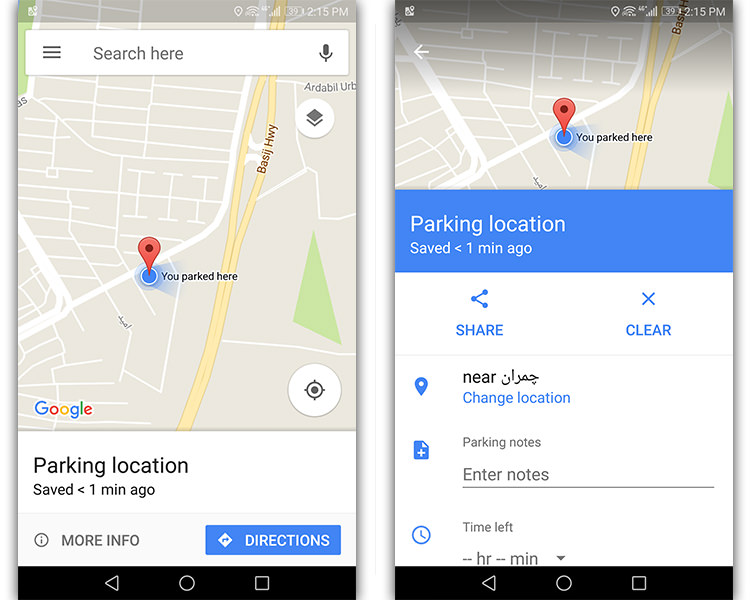
قبل از شروع رانندگی با خودروی شخصی، با استفاده از نقشهی گوگل میتوان به جستجوی مکانهای پارک نزدیک به مقصد پرداخت. پس از رسیدن به مقصد هم میتوان با ذخیره کردن مکان پارکینگ، بهراحتی در آینده آن را روی نقشه پیدا کرد. فعلا این قابلیت فقط در برخی از شهرهای ایالات متحدهی آمریکا قابل دسترس است و برای ذخیرهی مکان پارک نیازمند دستگاههای موبایل خواهید بود. به علاوه، کاربران آیفون و آیپد در حال حاضر قادر به جستجوی مکانهای پارک نیستند. با این حال میتوان از طریق لمس نقطهی آبی و زدن گزینهی Save your parking، اقدام به ذخیرهی مکان پارک مورد نظر کرد. در صفحهی شناور مربوط به گزینهی یادشده و بخش Parking notes، میتوانید یادداشتی را در مورد پارکینگ بنویسید. بخش Time Left مربوط به مدتزمان دقیق پارک کردن است و با لمس آیکون Add photos میتوانید تصویری از پارکینگ را در گوگل مپ بارگذاری کنید. با لمس Clear هم میتوانید پارکینگ ذخیرهشده را حذف کنید.
جستجوی مکان در نقشهی گوگل
در نقشهی گوگل میتوان به دنبال موارد مختلفی مانند ادارهی پست، ایستگاه اتوبوس، اتاقک عکاسی، نام خیابان و ... گشت. تجربهی جستجو در نقشهی گوگل با ورود به حساب کاربری بهتر میشود و میتوان به مکانهایی که قبلا جستجو شده است، دسترسی داشت. همچنین با جستجوی نام مخاطب میتوان آن را روی نقشه پیدا کرد.
آغاز جستجو
برای شروع جستجو کافی است که در بخش بالایی نقشه روی جعبهی جستجو ضربه بزنید و آدرس یا نام یک مکانِ به خصوص را تایپ کرد. همچنین میتوان از صفحهی شناور واقع در پایین صفحه یکی از دستهبندیهایی مانند ایستگاه گاز (Gas Stations) یا سوپر مارکت (Groceries) را انتخاب کرد. برای جستجوی صوتی هم بهراحتی میتوان روی آیکون میکروفون ضربه بزنید و نام مکان یا آدرس مورد نظر را به زبان آورد. پس از یافتن مکان مورد نظر، میتوان به قابلیتهایی مانند مسیریابی به مکانهای موجود در فهرست، مشاهدهی جزئیات مکانها یا گوش دادن به مسیرها با استفاده از راهنمای ناوبری صوتی دسترسی داشت. اگر صفحهی شناور را لمس کنید و به سمت پایین بکشید (سوایپ به پایین)، برای مشاهدهی دوبارهی آن باید روی SHOW LIST واقع در پایین صفحه ضربه بزنید.
فیلتر کردن نتایج
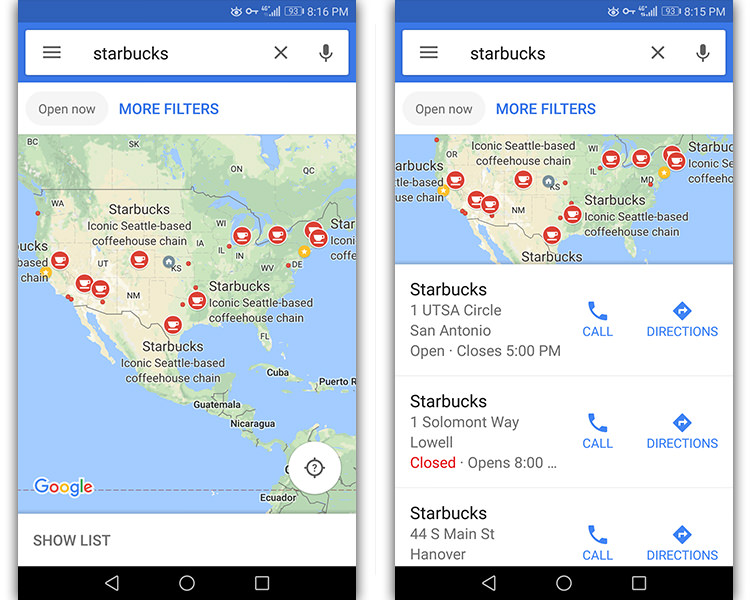
گزینههای قابلیت فیلتر کردن نتایج جستجو برای تمامی زبانها و کشورها قابل دسترسی نیست. برای بهرهمندی از قابلیت یادشده، ابتدا باید اقدام به جستجوی نوعی از کسب و کار، رستوران یا مکان تاسف و سپس در بخش زیرین کادر جستجو، دکمهی More Filters را لمس کنید. هماکنون میتوانید مواردی را که قصد فیلتر کردن آن را دارید، انتخاب و با فشردن Apply آن را اعمال کنید. متأسفانه قابلیت ناچیز فیلتر کردن نتایج با آیپی کشور ایران غیر قابل دسترسی است. بهعنوان مثال اگر کلمهی Starbucks را جستجو کنید، تمامی مکانهای مرتبط با آن در صفحهای شناور از لبهی پایین گوشی ظاهر خواهد شد. با فیلتر کردن نتایجی همچون باز بودن استارباکس میتوانید فقط مکانهایی را که هماکنون به روی عموم باز هستند مشاهده کنید تا انتخاب راحتتری داشته باشید. در ادامه میتوانید نمونهای از فیلترهای موجود در صفحهی More Filters را مشاهده کنید:
- قیمت (Price): جستجو بر اساس هزینهی رستوران
- ساعات کاری (Hours): مشاهدهی مکانهایی که در حال حاضر برای کسب و کار باز هستند.
- اطلاعات هتل (Hotel information): مشاهدهی تاریخ ثبت نام و امتیازبندی (Rating) ستارهای
ترفندهای جستجو
برای جستجوی آسانتر مکانهای مورد نظر در نقشهی گوگل، میتوانید از مثالهای زیر بهره ببرید.
- کسب و کارهای خاص: استارباکس (Starbucks)
- نوع مکان: کافهی نزدیک به سنترال پارک (coffee near central park)
- محدود کردن نتایج با نام شهر و ایالت: رستورانهای شهر تهران یا خواربار فروشیهای شهر آتلانتای ایالت جرجیا (groceries in atlanta, ga)
- محدود کردن نتایج با کد مناطق (زیپ کد): ایستگاه گاز در ۹۴۱۳۱ (gas in 94131)
دسترسی به اطلاعات یک مکان
بهمنظور محاسبهی مسیر باقیمانده تا یک مکانِ به خصوص یا دریافت اطلاعات دربارهی آن، میتوان در نقشهی گوگل اقدام به جستجوی نام اماکن مورد نظر کرد. برای دریافت اطلاعات باید نام مکان مورد نظر را تایپ کرد یا داخل نقشه با انگشت روی آیکون یا نام آن ضربه زد. با انجام این کار صفحهی شناوری در پایین صفحه ظاهر میشود که باید آن را لمس کنید و به سمت بالا بکشید. همچنین میتوانید با دو بار لمس کردن نام مکان، صفحهی دریافت اطلاعات را فراخوانی کنید.
با پیمایش صفحهی شناور ظاهرشده، بسته به نوع مکان مورد نظر اعم از شرکت، رستوران، کشور، شهر، ساختمان، و ...، قادر به مشاهدهی اطلاعاتی مانند شمارهی تلفن، آدرس وبسایت، ساعات کاری، منوی غذاها، وضعیت هوا، نمای خیابانی و تصاویر ۳۶۰ درجهی آن خواهید بود.
مشاهدهی پیشنهادات جستجو
هنگام تایپ کردن نام یک مکان ممکن است با نتایج جستجوی شخصیسازی شدهای در بخش زیرین کادر جستجو روبهرو شوید. بهعنوان مثال این نتایج میتواند شامل مکانهایی باشد که قبلا جستجو شده است. به نمایش درآمدن پیشنهادات هنگام جستجوی کلمهای مانند رستوران، منوط به فعال بودن گزینهی Web & App Activity در تنظیمات حساب کاربری گوگل است. برای فعال کردن آن باید به آدرس وبسایت آن مراجعه و دکمهی لغزندهی مربوطه را لمس کنید. با انجام این کار میتوانید برای سریعتر شدن روند جستجو، یکی از پیشنهادات را انتخاب کنید.
برخی از جستجوهای شخصیسازی شده میتوانند فقط برای شما قابل مشاهده باشند. بهعنوان نمونه اگر کاربر فعال خدمات گوگل پلاس باشید، ممکن است مکانهای پیشنهاد دادهشده یا به اشتراک گذاشتهشدهی افراد داخل حلقهی خود را در پیشنهادات جستجو مشاهده کنید.
جستجو و یافتن مکانهای نزدیک
میتوان در نقشهی گوگل به دنبال اماکن عمومی نزدیک خود برای خوردن یا آشامیدن گشت. با بهرهمندی از این قابلیت میتوان مکانهایی مانند رستوران، کافیشاپ و دیگر محلهای مورد علاقهی خود را در کنار توضیحات و امتیازبندی آنها مشاهده کرد. برای این منظور ابتدا باید در پایین صفحه روی اولین سربرگ با عنوان کاوش (EXPLOR) ضربه بزنید. همچنین در صورت تغییر دادن آیپی دستگاه، میتوانید از طریق منوی همبرگری هم به گزینهی EXPLOR دسترسی داشته باشید. برای مشاهدهی اطلاعات بیشتر میتوانید سربرگ EXPLOR را گرفته و از پایین صفحه به طرف بالا بکشید. حالا برای مشاهدهی مکانهای بیشتر باید در بخش SEARCH NEARBY روی یکی از دستهبندیها از جمله کافهها (Cafes) یا دستگاههای اِیتیاِم (ATMs) ضربه بزنید. ویژگی یادشده در تمامی نقاط قابل دسترسی نیست. علاوه بر راهکار یادشده، میتوان با لمس نقطهی آبی و زدن گزینهی See nearby places هم از اماکن عمومی نزدیک به موقعیت مکانی خود آگاه شد.
وارد کردن طول و عرض جغرافیایی
با استفاده از مختصات جیپیاس (طول و عرض جغرافیایی) بهراحتی میتوان برای جستجوی مکان مورد نظر اقدام کرد. به علاوه، عکس این عمل هم صادق است و میتوان مختصات جغرافیایی مکان مورد نظر را از داخل نقشه به دست آورد. کاربران علاوه بر آدرس و مختصات جغرافیایی، میتوانند با استفاده از پلاس کد (Plus Code) برای یافتن یک مکان یا به اشتراک گذاری آن اقدام کنند. در بخشهای بعدی این مقاله بهطور مفصل نحوهی استفاده از پلاس کد توضیح داده خواهد شد.
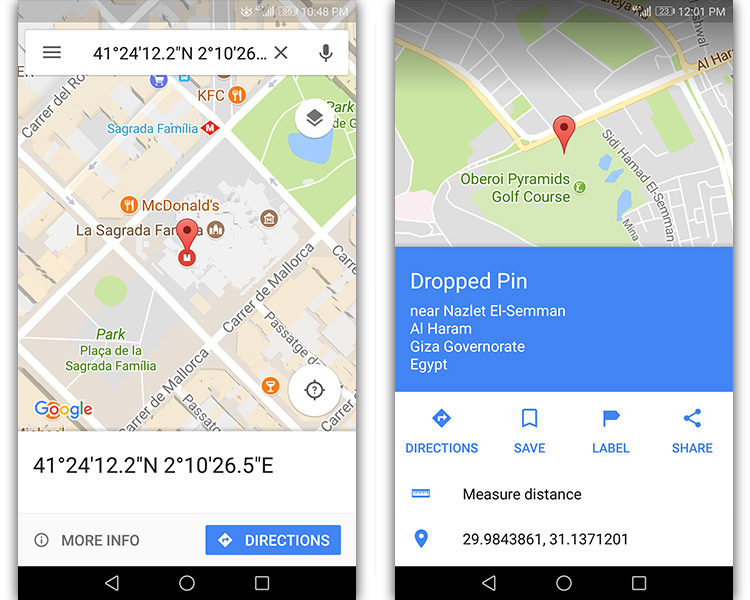
- وارد کردن مختصات جغرافیایی برای یافتن مکان: برای این منظور باید مختصات جغرافیایی را بهصورت یکی از قالبهای ذیل در کادر جستجوی نقشهی گوگل وارد کنید.

پس از وارد کردن مختصات، باید روی کیبورد سیستم عامل اندروید دکمهی دارای علامت ذرهبین را لمس کنید. پس از این کار، نقطهی مورد نظر با یک پین قرمز مشخص خواهد شد.
- دریافت مختصات جغرافیایی یک مکان: برای به دست آوردن مختصات جغرافیایی یک منطقه یا مکان بدون نام باید روی نقطهی مورد نظر را لمس کنید و حدود چند ثانیه انگشت خود را روی آن نگه دارید. بلافاصله پس از این کار شاهد یک پین قرمز روی نقشه، مختصات جغرافیایی ظاهرشده در پایین صفحه و مختصات نوشتهشده در کادر جستجو خواهید بود.
راهنمای قالب مختصات جغرافیایی
- به جای حرف D انگلیسی باید از نماد درجه (°) استفاده شود.
- نباید از کاراکتر کاما (,) به جای نقطه (.) استفاده کرد. نمونهی صحیح: 2.17403 ,41.40338 نمونهی غلط: 2,17403 ,41,40338
- عرض جغرافیایی باید قبل از طول جغرافیایی وارد شود.
- عدد اول عرض جغرافیایی باید بین ۹۰- تا ۹۰ باشد.
- عدد اول طول جغرافیایی باید بین ۱۸۰- تا ۱۸۰ باشد.
بهرهمندی از پلاس کد
پلاس کد شباهت بسیاری به آدرس خیابانهای ایالات متحده دارد. در صورتی که قادر به یافتن یک آدرس نبودید، بهراحتی میتوانید از پلاس کد برای یافتن یک مکان یا به اشتراکگذاری آن استفاده کنید. به این منظور کافی است که پلاس کد را در کادر جستجو تایپ کنید و از کیبورد سیستم روی ذرهبین ضربه بزنید. یک پلاس کد شامل ۶ یا ۷ شماره و حروف به علاوهی نام یک شهر یا شهرک مانند X4HM+3C, Cairo است. همچنین بهعنوان نمونه پلاس کد زومیت روی نقشه معادل «QC79+PV» است. البته همانطور که مشاهده میکنید یک پلاس کد میتواند بدون نام شهر یا شهرک هم استفاده شود. در این صورت یک کد ویژهی منطقه به ابتدای آن افزوده خواهد شد (مانند 7GXHX4HM+3C). با این حال در صورتی که نزدیک یک مکان باشید، نیازی به افزودن کد ویژهی منطقه نخواهد بود (مانند X4HM+3C).
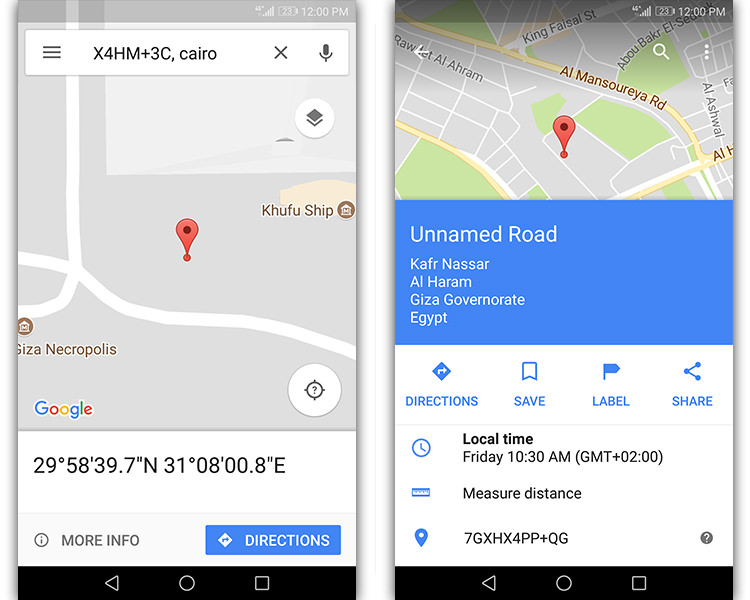
برای یافتن پلاس کد یک مکان یا منطقه باید روی یک مکان عمل لمس چند ثانیهای را انجام دهید تا نقطهی مورد نظر پین گذاری شود. حالا فقط باید صفحهی اطلاعاتی شناور مربوطه را به سمت بالا کشیده و به دنبال پلاس کد موجود بگردید. همچنین میتوان برای کسب اطلاعات در مورد مکان پینشده، روی پلاس کد یا آدرس آن را لمس کرد. متأسفانه پلاس کد در برخی از کشورها قابل نمایش نیست؛ که خوشبختانه شامل ایران نمیشود.
روش دیگر این است که پس از مراجعه به وبسایت رسمی پلاس کد، برای یافتن پلاس کد مربوط به یک مکان یا منطقه باید نام آن را در کادر جستجو وارد کنید و کلید اینتر را بفشارید. همچنین میتوانید پس از یافتن منطقهی مورد نظر روی نقشه، به منوی سه خط افقی واقع در کنار کادر جستجو مراجعه و روی Grid یا Satellite کلیک کنید. هماکنون میتوانید از پلاس کد مورد نظر رونوشت گرفته و آن را به اشتراک بگذارید. حتی میتوان با جستجو کردن پلاس کد در نرمافزار نقشهی گوگل به منطقهی مورد نظر مراجعه کرد.
یافتن گوگل کانتکت در نقشه
در صورتی که آدرس شخصی در خدمات Google Contacts ثبت شده باشد، بهراحتی میتوان با استفاده از نام شخص، آدرس آن را پیدا کرد. به علاوه در صورت اقدام برای جستجوی یک آدرس، تمامی مخاطبانی که با آدرس واردشده در ارتباط هستند، قابل مشاهده خواهند بود. Google Contacts خدماتی برای ثبت شمارهی تماس، آدرس و سایر اطلاعات مخاطبان است.
برای جستجوی مخاطب مورد نظر باید نام یا آدرس آن را در کادر جستجو وارد کنید. در این صورت، مخاطبانی که با آدرس واردشده مطابقت داشته باشند، در بخش پیشنهادات نتایج جستجو ظاهر خواهند شد. حالا میتوانید روی یکی از پیشنهادات ضربه بزنید. برای مشاهدهی جزئیات مرتبط با مخاطب باید پایین صفحه را لمس کنید. اگر راهکار یادشده عملی نشد، باید از فعال بودن گزینهی Web and App Activity در صفحهی Activity controls و وجود داشتن نام و آدرس مخاطب در گوگل کانتکتس اطمینان حاصل کنید.
افزودن آدرس به گوگل کانتکت
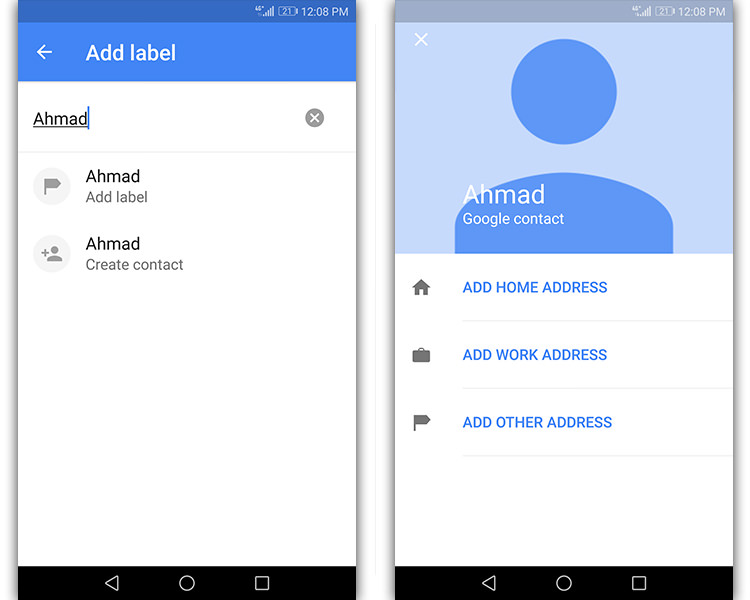
برای این کار لازم است که نام یک مکان یا آدرسی را در کادر جستجو وارد و دکمهی ذرهبین کیبورد را لمس کنید. سپس در پایین گوشی روی صفحهی شناور مربوطه ضربه بزنید یا آن را بالا بکشید. پس از لمس Label باید نام شخص مورد نظری که قصد افزودن آن را دارید، تایپ کنید. در آخر برای ایجاد یک مخاطب جدید باید Create contact را بزنید. در صفحهی جدیدی که باز میشود شاهد سه گزینه به شرح ذیل خواهید بود.
- افزودن نشانی خانه (Add home address): با لمس این گزینه، آدرس یافتشده بهعنوان آدرس خانهی مخاطب ذخیره خواهد شد.
- افزودن نشانی محل کار (Add work address): با لمس این گزینه، آدرس یافتشده بهعنوان آدرس محل کار مخاطب ذخیره خواهد شد.
- افزودن نشانی دیگر (Add other address): با لمس این گزینه، پنجرهی شناوری ظاهر میشود که باید نام برچسب آن را خودتان تعیین کنید و روی Add ضربه بزنید. بهعنوان مثال میتوانید کلمهی شرکت (Company) را بنویسید.
مخفی کردن یا حذف آدرس مخاطب گوگل
برای این منظور باید از منوی همبرگری گوگل مپ گزینهی Your places را لمس کنید. در سربرگ LABELED و نزدیک مخاطب مورد نظر روی آیکون سه نقطهی عمودی ضربه بزنید. بهمنظور مخفی کردن مخاطب و نمایان نشدن آن در نرمافزار نقشهی گوگل باید پس از لمس پنهان کردن مخاطب در نقشهها (Hide contact in Maps)، روی دکمهی پنهان کردن (Hide) ضربه بزنید. برای حذف آدرس یک مخاطب خاص هم باید پس از لمس گزینهی حذف آدرس مخاطب (Remove contact address)، روی حذف (Remove) ضربه بزنید.
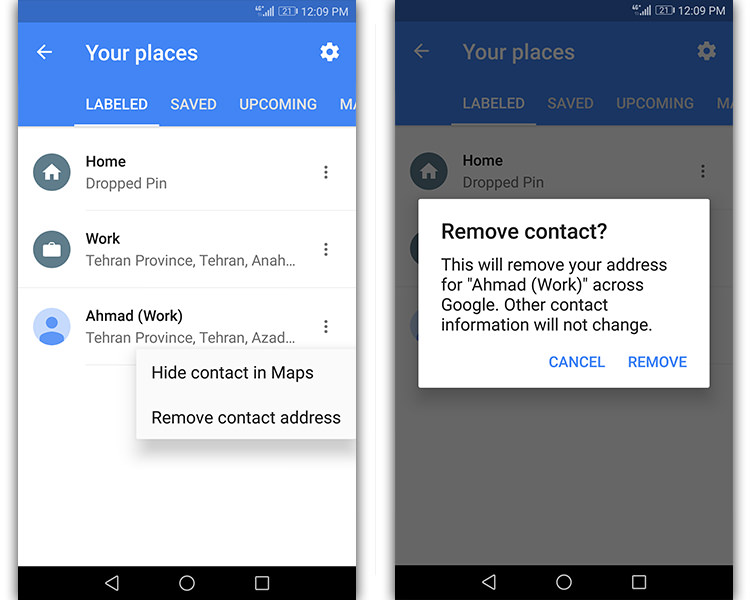
اگر خواستار مخفی کردن تمامی آدرسهای مخاطبان خود در گوگل مپ هستید، باید از منوی اصلی نرمافزار مسیر Settings → Personal content را دنبال و دکمهی لغزندهی مربوط به Google Contacts را لمس کنید تا به رنگ خاکستری تبدیل شود.
یافتن رویدادها، اطلاعات پرواز و رزرو
در نقشهی گوگل میتوان اطلاعات مربوط به رویدادهای آیندهی خود شامل اطلاعات پرواز، رستورانهای رزروشده و اجارهنامهی خودرو و ... را مشاهده کرد. اینگونه اطلاعات ممکن است در نتایج جستجو، پیشنهادات کادر جستجو، همراه با جزئیات یک مکان، داخل نقشه یا بخش مکانهای شما (Your Places) ظاهر شوند. نقشهی گوگل با استفاده از اطلاعات به دست آمده از خدمات جیمیل و گوگل کالندر، اطلاعات یادشده را در اختیار کاربر قرار میدهد. کاربران فقط قادر به مشاهدهی اطلاعات رویدادهایی هستند که صرفا در صورت فعال بودن گزینهی Web and App Activity قابل دسترسی خواهد بود.
میتوان با جستجوی یک مکان یا نوع رویداد در نقشه، اقدام به دریافت اطلاعات در مورد رویداد کرد. بهطور مثال برای مشاهدهی رزروهای انجامشده یا اطلاعات پرواز به ترتیب میتوان عبارات «my reservations» و «my flights» را جستجو کرد. بهمنظور مشاهدهی اطلاعات مربوط به رویدادها، میتوانید نام مکانی مانند فرودگاه نیوآرک (Newark airport) را جستجو کنید.
مشاهدهی فهرست رویدادها
به این منظور کافی است که از منوی اصلی نرمافزار گزینهی Your places را لمس و به سربرگ آینده (Upcoming) مراجعه کنید.
مشاهدهی پیشتر از موعد رویداد
در صورتی که زمان رویداد مورد نظر شخص نزدیک باشد، نقشهی گوگل یک میانبر را برای مسیریابی به آن رویداد در اختیار کاربر قرار خواهد داد. برای دسترسی به میانبر یادشده باید روی آیکون Directions واقع در گوشهی سمت راست پایینی ضربه بزنید. در این حالت زمان سفر به مقصد را مشاهده خواهید کرد که برای شروع مسیریابی باید روی زمان ضربه بزنید.
مخفی کردن رویداد
- مخفی کردن یک رویداد: پس از جستجوی یک مکان مانند Newark airport یا نوع رویدادی همچون my hotels، باید آن را لمس کنید. سپس در کنار رویدادی که قصد مخفی کردن آن را دارید، روی آیکون سه نقطهی عمودی ضربه بزنید و دو بار پشت سر هم کلمهی Dismiss را لمس کنید. همچنین میتوانید این کار را از سربرگ Upcoming موجود در بخش Your places انجام دهید.
- مخفی کردن تمام رویدادها: در صورتی که تمایلی به مشاهدهی اطلاعات رویدادها در نقشهی گوگل ندارید، میتوانید گزینهی Web and App Activity را غیر فعال کنید. اگر گزینهی یادشده غیر فعال شود، نمایش اطلاعات ذیل در نتایج جستجو و داخل نقشه متوقف خواهد شد:
- جستجوهای اخیر
- آدرس محل کار و منزل کاربر
- اطلاعات به دست آمده از گوگل کانتکتس و جیمیل
اما غیر فعال شدن گزینهی Web and App Activity تأثیری در نمایش اطلاعات زیر نخواهد داشت:
- اطلاعات به دست آمده از سایر نقشهها
- مکانهای ذخیرهشده یا ستارهدار
- مکانهای امتیازدهی شده یا بررسیشده به وسیلهی کاربر
رزرو کردن میز در رستوران
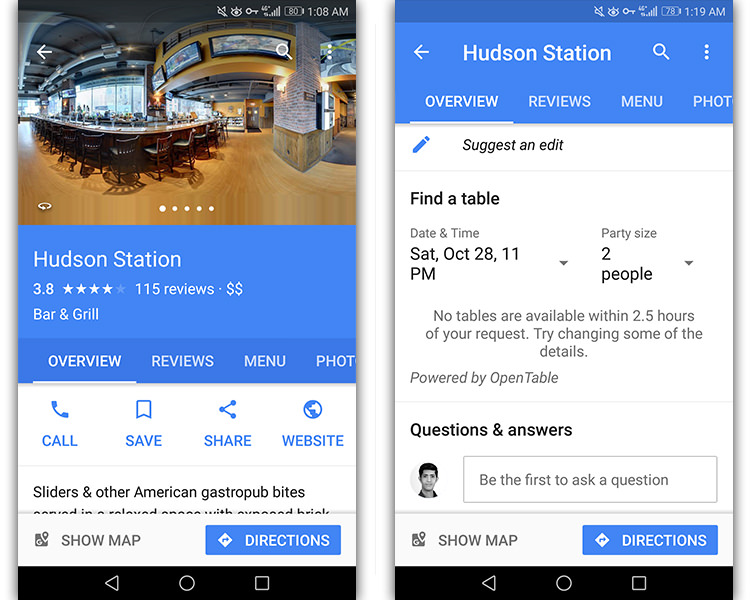
متأسفانه این قابلیت فعلا برای کاربران کشور ایالات متحده و رستورانهایی که از وبسایت رزرو آنلاین OpenTable پشتیبانی میکنند، قابل استفاده است. همچنین بهرهمندی از آن با آیپی کشور ایران غیرممکن است. اگر قصد سفر به این کشور را دارید، میتوانید این بخش را مطالعه کنید. به این منظور ابتدا باید نام رستوران مورد علاقه را جستجو کنید یا درون نقشه روی آن ضربه بزنید. برای مشاهدهی اطلاعات بیشتر، باید نام رستوران را لمس کنید. اگر رستوران انتخابی از OpenTable بهره ببرد، قطعا باید بخشی تحت عنوان پیدا کردن میز (Find a table) در صفحهی اطلاعاتی قابل مشاهده باشد. این بخش دارای سه قسمت است. قسمت تاریخ و ساعت (Data & Time) برای تعیین تاریخ و ساعت مورد نظر، قسمت تعداد مهمانها (Party size) برای مشخص کردن تعداد مهمان و قسمت از جداول موجود انتخاب کنید (Select from the available tables) برای انتخاب ساعاتی است که میز مورد نظر شما خالی است.
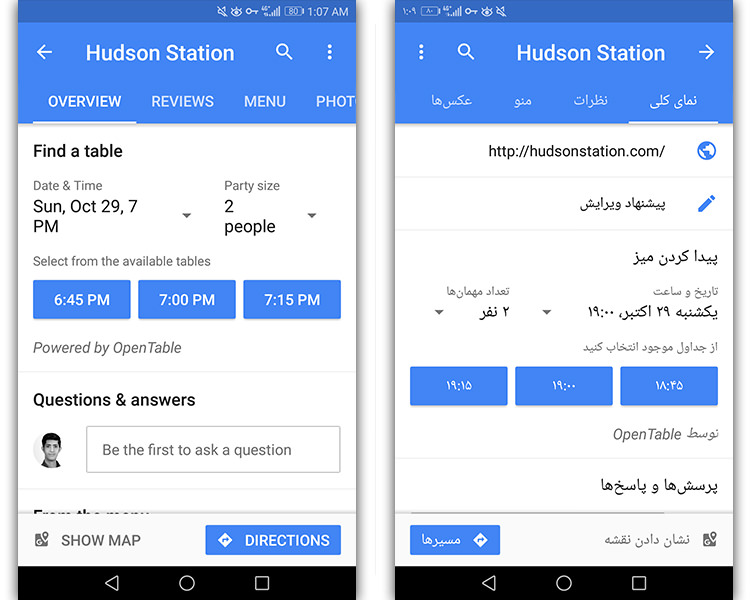
اگر در تاریخ و ساعت مورد نظر میزی خالی نباشد، هیچ ساعاتی در قسمت سوم یادشده نمایش داده نخواهد شد. وبسایت OpenTable برای تأیید رزرو یک میز اختصاصی در رستوران نیازمند نام، شمارهی تماس و آدرس ایمیل کاربر است. در صورتی که با آدرس جیمیل فعلی خود در وبسایت OpenTable ثبت نام کرده باشید، امتیاز ویژهای برای صرف غذا و رزرو خود بهدست خواهید آورد. برای تأیید رزرو خود یک صفحه ظاهر و یک ایمیل از طرف OpenTable ارسال خواهد شد. اگر با پیغام خطای This didn’t go through مواجه شدید به معنی نبود توانایی گوگل برای برقراری ارتباط با OpenTable و تأیید رزرو است. این اتفاق بهطور معمول با آیپی ایران رخ میدهد.
تغییر دادن یا لغو کردن رزرو
برای این منظور باید به ایمیلِ تأیید ارسالشده از سوی OpenTable مراجعه کنید و برای تغییر یا لغو آن به ترتیب باید روی Change یا Cancel ضربه بزنید.
جهتیابی و نمایش مسیرها
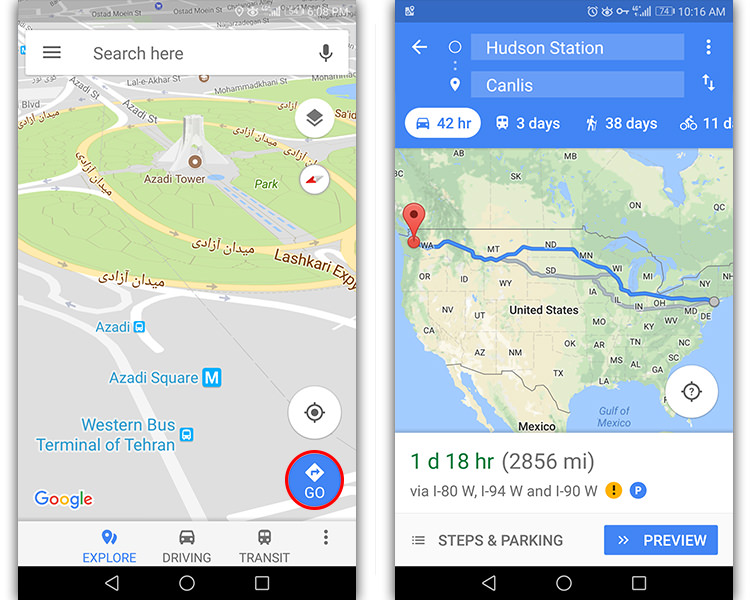
در گوگل مپ میتوان با استفاده از ۶ حالت مختلف مسیر از جمله رانندگی (Driving)، حمل و نقل عمومی (Transit)، پیادهروی (Walking)، دوچرخهسواری (Cycling)، تاکسی آنلاین (Rides) و پرواز (Flight)، اقدام به مسیریابی کرد. متأسفانه دسترسی به حالت پرواز در نسخهی اندروید گوگل مپ قابل دسترسی نیست. کاربران ممکن است برای رسیدن به مقصد با مسیرهای چندگانه مواجه شوند؛ در این صورت بهترین مسیر به رنگ آبی و اولین نتیجهای است که نمایش داده میشود. برای دستیابی به برترین مسیر منتهی به مقصد مورد نظر، دو راه وجود دارد. در راهکار اول باید آیکون آبیرنگ شروع (Go) واقع در گوشهی پایینی سمت راست صفحه را لمس کنید. در راهکار دوم هم میتوانید مقصد مورد نظر را جستجو یا داخل نقشه آن را لمس کنید. در ادامه باید از گوشهی پایینی سمت راست گوشی و صفحهی اطلاعاتی شناور، دکمهی آبیرنگ Directions را بزنید. در روش دوم، مکان جستجوشده بهعنوان مقصد انتخاب خواهد شد.
در هر صورت بعد از مشخص کردن مبدأ و مقصد مورد نظر میتوانید روی یکی از آیکونهای مربوط به ۴ حالت اول یادشده و در برخی از موارد روی حالت تاکسی آنلاین ضربه بزنید. بهمنظور مشاهدهی فهرست مسیرهای رانندگی، پیادهروی، حمل و نقل عمومی یا دوچرخهسواری کافی است که روی صفحهی شناور پایین ضربه بزنید یا STEPS & PARKING را لمس کنید. در حالتهای یادشده میتوان برای انتخاب سایر مسیرها، داخل نقشه روی آن ضربه زد. هر مسیر زمان تقریبی سفر را تا رسیدن به مقصد تخمین میزند و به کاربر نشان میدهد. اگر در منطقهای باشید که دارای خدمات تاکسیرانی مانند اوبر (حالت Rides) است، میتوانید آن را با حالت حمل و نقل عمومی و پیادهروی مقایسه کنید. برای مسیریابی در حالت حمل و نقل عمومی ابتدا باید یک مسیر را انتخاب کنید و روی نوار سفید ضربه بزنید. در نهایت میتوان به اطلاعاتی مانند کل ساعت و مسافت مورد نیاز برای پیمودن تا مقصد دست یافت.
متأسفانه مسیریابی برای حالت حمل و نقل عمومی، دوچرخهسواری و تاکسی آنلاین در کشور ایران امکانپذیر نخواهد بود. همچنین در گوگل مپ، مسیریابی برای مقصد چندگانه یا ایستگاههای بین راهی برای حالت حمل و نقل عمومی و تاکسی آنلاین در دسترس نیست.
افزودن مقصدهای چندگانه
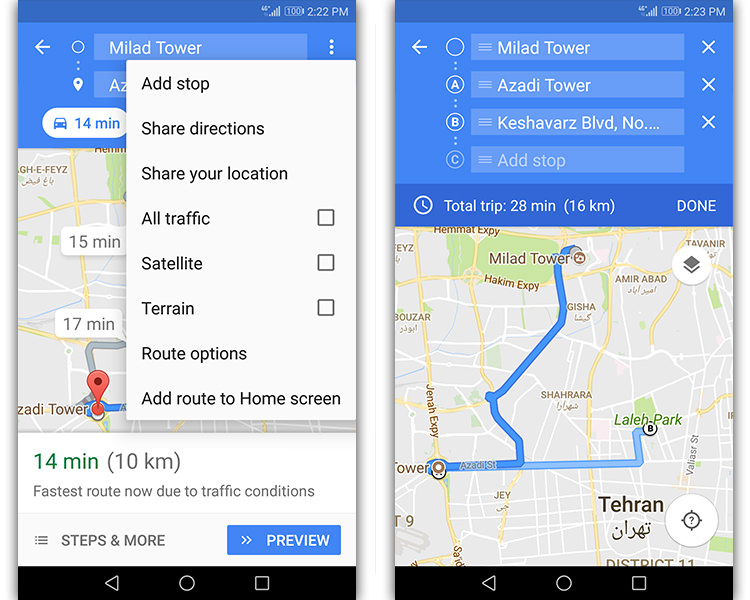
برای این منظور ابتدا لازم است روی دکمهی Directions ضربه بزنید. سپس باید بعد از مشخص کردن نقطهی شروع و مقصد، آیکون سه نقطهی عمودی واقع در گوشهی سمت راست بالایی را لمس کنید. با ضربه روی گزینهی افزودن ایستگاه (Add stop) یک کادر ویژه برای مقصد جدید در بخش Directions افزوده خواهد شد. پس از اتمام کار میتوانید روی پایان (Done) ضربه بزنید. برای افزودن مقصدهای بیشتر باید مراحل یادشده را تکرار کنید. حداکثر میتوان تا ۹ ایستگاه را به فهرست مقصدها اضافه کرد. برای تغییر اولویت مقصد مورد نظر میتوانید با لمس و نگه داشتن آیکون دایره (نشاندهندهی اولویت) یا سه خط افقی نزدیک به نام هر مقصد، آن را جابهجا کنید. اگر فقط یک مقصد انتخاب شده باشد، میتوانید با لمس آیکون دو فلش غیر هم جهت واقع در سمت راست کادر مبدأ و مقصد، اولویت آنها را با هم عوض کنید.
سفارشیسازی مسیر
- اجتناب از بزرگراه، عوارض راهداری و کشتیرانی: برای این منظور باید پس از لمس آیکون Directions و مشخص کردن مسیر، روی یکی از مسیرها مانند رانندگی (Drive) ضربه بزنید. سپس آیکون سه نقطهی عمودی واقع در گوشهی سمت راست بالایی را لمس کنید و روی گزینههای مسیر (Route options) ضربه بزنید. حالا برای اجتناب از بزرگراهها (Highways)، راههای دارای عوارض (Tolls) و کشتیها (Ferries) باید تیک مربوطه را بزنید. در این صورت از انتخاب شدن مسیرهایی که شامل موارد یادشده است، اجتناب خواهد شد. گزینههای موجود در این بخش، بسته به نوع وسیلهی نقلیهی و حالت مسیر انتخابی در بخش Directions تغییر خواهند کرد. بهعنوان مثال، هنگام ضربه زدن روی حمل و نقل عمومی، به جای اجتناب کردن، گزینهای تحت عنوان حالت برگزیده (Preferred Mode) برای ترجیح دادن یک مسیر افزوده میشود که کاربر میتواند اتوبوس (Bus)، مترو (Subway)، قطار (Train) یا قطار شهری (Tram) را انتخاب کند.
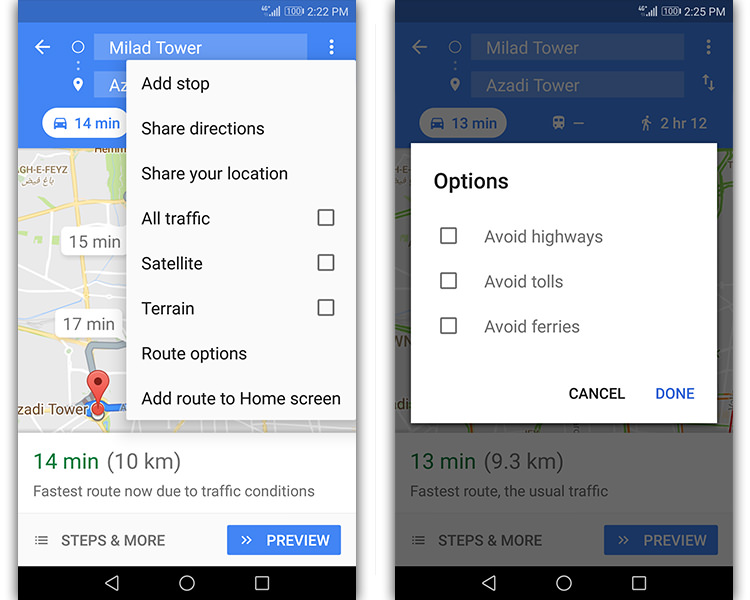
- تغییر نقطهی شروع حرکت یا مقصد: بهطور پیشفرض نقطهی شروع حرکت در زمان بهرهمندی از حالت مسیریابی، موقعیت مکانی فعلی کاربر است. برای تغییر این نقطه باید مراحلی که در ادامه شرح میدهیم، دنبال کنید. پس از جستجوی مقصد و لمس آن باید روی دکمهی آبیرنگ Directions واقع در پایین صفحه ضربه بزنید. بهمنظور ویرایش نقطهی شروع باید در بالای صفحه روی Your location ضربه بزنید. برای ویرایش کردن نقطهی پایانی سفر باید روی موردی که در کادر مقصد قرار دارد، ضربه بزنید. حالا میتوانید برای جستجوی یک نقطهی جدید اقدام کنید یا بهمنظور انتخاب آن از روی نقشه، گزینهی Choose on map را بزنید.
ذخیرهی مسیر برای مشاهدهی آفلاین مسیر
در زمان متصل بودن به اینترنت میتوان مسیر مورد نظر را روی گوشی هوشمند یا تبلت ذخیره کرد و هنگام آفلاین بودن آن را پیدا کرد. در حال حاضر مسیرهای ذخیرهشده برای تمامی حالتهای عبور و مرور فقط در کشورهای برزیل، روسیه، هند، اندونزی و مکزیک در دسترس است و هر بار فقط میتوان یک مسیر را ذخیره کرد.
برای این منظور از متصل بودن به اینترنت اطمینان حاصل کنید و سپس به دنبال یک مقصد بگردید. پس از لمس دکمهی Directions واقع در پایین صفحهی شناور مربوطه، از بالای صفحه حالت مسیریابی یا عبور و مرور خود را انتخاب کنید. حالا باید روی نوار سفید رنگ واقع در پایین صفحه ضربه بزنید. در این صفحه مدتزمان سفر و مسافت نشان داده میشود. در آخر باید عبارت Save offline واقع در پایین صفحه را لمس کنید.
به دلیل اینکه مسیر مورد نظر در حافظهی داخلی گوشی هوشمند یا تبلت ذخیره میشود، باید در زمان جستجو برای یک مسیر ذخیرهشده از همان دستگاه استفاده شود. تاریخ انقضای مسیر ذخیرهشده ۳۰ روز است. مسیر ذخیرهشده همان حالت عبور و مروری را نشان میدهد که در زمان ذخیرهی آن انتخاب شده بود. در صورتی که موقعیت مکانی فعلی کاربر بهعنوان یک مسیر ذخیرهشده باشد، هنگام جستجوی مسیر ذخیرهشده، مسیریابی از همان مکان ذخیرهشده آغاز میشود و نمیتوان از موقعیت مکانی فعلی خود آن را شروع کرد. فعلا حالت ناوبری قدم به قدم برای مسیرهای ذخیرهشده در دسترس نیست. برای این منظور باید اقدام به دانلود آفلاین یک منطقه بکنید. برای یافتن مسیر ذخیرهشده میتوانید پس از اجرای گوگل مپ روی گزینهی Saved offline route موجود در پایین صفحه ضربه بزنید.
به اشتراکگذاری مسیر و موقعیت مکانی با دیگران
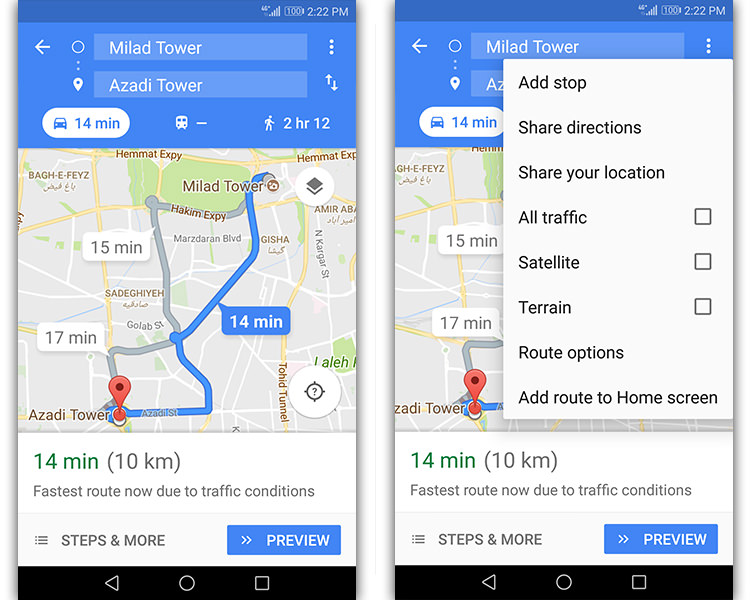
برای این کار، باز هم باید از طریق دکمهی Directions، اقدام به تعیین مبدأ و مقصد مورد نظر بکنید. سپس باید روی آیکون سه نقطهی عمودی ضربه بزنید و گزینهی اشتراکگذاری مسیرها (Share directions) را لمس کنید. حالا فقط باید نرمافزاری مانند تلگرام یا ... را انتخاب کنید. همچنین میتوانید از گزینهی Share Your Location بهمنظور اشتراکگذاری موقعیت مکانی خود بهره ببرید. روش دیگر برای اشتراکگذاری موقعیت مکانی فعلی خود، بهرهمندی از نقطهی آبی و گزینهی Share Your Location مربوط به آن است. با لمس نقطهی آبی میتوان به گزینهی یادشده دسترسی داشت.
ارسال مسیرها به گوشی هوشمند یا تبلت
این قابلیت فقط از طریق نسخهی مبتنی بر مرورگر گوگل مپ قابل دسترسی است. برای بهرهمندی از آن میتوانید به مقالهی «آموزش گوگل مپ: راهنمای نسخه تحت وب نقشه گوگل» مراجعه کنید.
ناوبری قدم به قدم
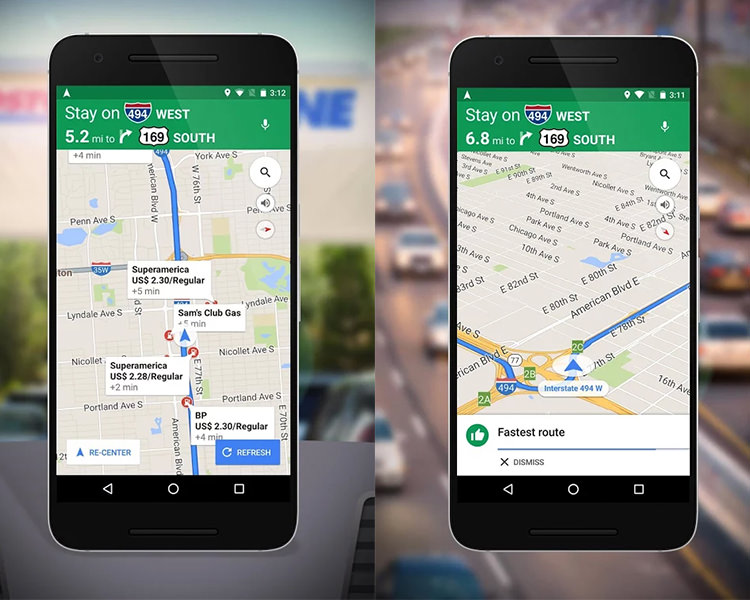
با بهرهمندی از قابلیت ناوبری (navigation) در گوگل مپ، بهراحتی میتوان اقدام به مسیریابی قدم به قدم تا مقصد مورد نظر کرد. قابلیت ناوبری قدم به قدم (turn by turn navigation) نقشهی گوگل بر اساس اطلاعات مکانی به دست آمده از ماهوارهی GPS، وایفای و شبکههای سلولی عمل میکند. استفاده از یک مورد یا ترکیب کردن هر سهی آنها کاملا اختیاری است. در صورت ترکیب شدن جیپیاس، وایفای و شبکههای سلولی، دقت مکانیابی در نقشهی گوگل افزایش خواهد یافت. نقشهی گوگل در این قابلیت امکان نمایش مسیرها و بهرهمندی از اطلاعات ترافیکی بلادرنگ را بهمنظور یافتن برترین مسیر منتهی به مقصد در اختیار کاربران گذاشته است. به علاوه، کاربران با استفاده از ناوبری صوتی قادر به شنیدن هشدارهای ترافیکی، آگاهی از دور برگردان، نام مسیر مورد استفاده و آگاهی از وجود مسیر بهتر، خواهند بود. قابلیت ناوبری صوتی و دریافت اطلاعاتی مانند نام مسیر مورد استفاده در تمامی زبانها و مناطق قابل دسترس نیست. این مورد شامل کشور ایران هم میشود.
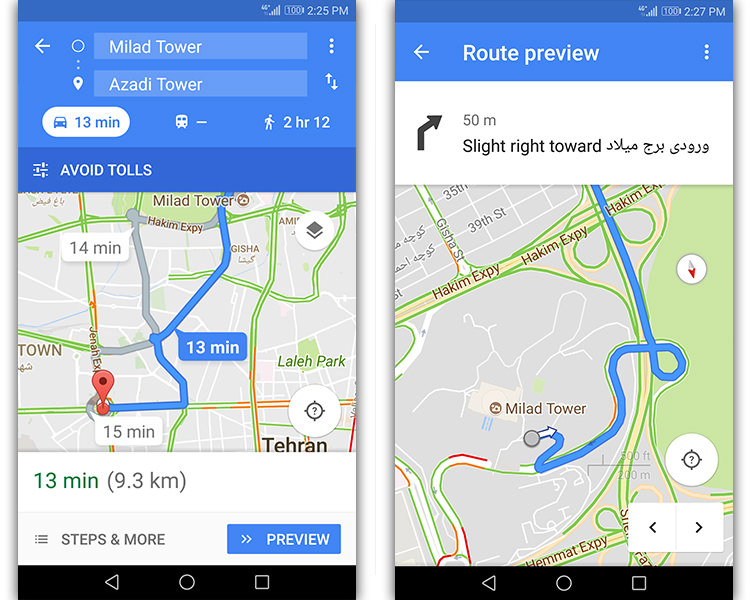
برای شروع ناوبری گام به گام ابتدا باید به دنبال مقصد مورد نظر گشته یا داخل نقشه آن را لمس کنید. پس از لمس دکمهی Directions باید یکی از حالتهای مسیریابی را انتخاب کنید. مسیرهای دیگری غیر از مسیر انتخابشده به وسیلهی نقشه به رنگ خاکستری قابل مشاهده خواهند بود که میتوان با لمس کردن، آن را در حالت انتخاب قرار داد. در نهایت برای شروع ناوبری باید آیکون فلش شروع (Start) آبیرنگ را لمس کنید. اگر پس از این کار با پیام Searching for GPS مواجه شدید، به معنی تلاش گوشی هوشمند برای دریافت سیگنال جیپیاس است. بهعنوان مثال، اگر داخل یا نزدیک تونل، پارکینگ یا سایر مکانهایی که سیگنال جیپیاس موجود نیست، قرار داشته باشید، با پیام یادشده روبهرو خواهید شد. برای توقف یا لغو ناوبری باید از گوشهی پایینی سمت راست روی آیکون ضربدر (Exit) ضربه بزنید. در ایران به جای دکمهی Start باید روی Preview ضربه بزنید و برای خروج از آن میتوانید علامت فلش بازگشت واقع در گوشهی بالایی سمت راست صفحه را لمس کنید. این قابلیت برای ایرانیان بسیار شبیه به قابلیت ناوبری بدون جابهجایی قدم به قدم دستگاه در نسخهی تحت وب گوگل مپ است. برای مشاهدهی ادامهی مسیر و فاصلهی باقیمانده تا تقاطع یا موارد دیگر باید بهصورت دستی روی فلش چپ و راست واقع در پایین صفحه ضربه بزنید و مسیر را مرور کرد. به علاوه، در برخی از موارد لازم است که نقشه بهصورت دستی جابهجا شود.
کاربران ایرانی باید به جای ناوبری قدم به قدم از گزینهی شروع رانندگی (Start Driving) برای این منظور بهره ببرند. این گزینه در ادامهی مقاله شرح داده خواهد شد. در حالت Start Driving فقط میتوان برای حالت رانندگی اقدام به ناوبری گام به گام کرد. اما قابلیت ناوبری گام به گام از طریق دکمهی Directions محدود نیست و میتوان در مسیرهای مختلفی مانند دوچرخهسواری، پیادهروی، حمل و نقل عمومی و تاکسی آنلاین اقدام به ناوبری کرد. در حالت ناوبری یادشده برای کاربران ایرانی میتوان با لمس دو انگشتی و کشیدن آنها به سمت بالا، نمای نقشه را تغییر داده و در صورت بزرگنمایی کافی تمامی اماکن و ساختمانهای شهر را بهصورت سهبعدی نظاره کرد.
در بخش پایینی و گوشهی سمت راست صفحهی ناوبری قدم به قدم میتوانید همگام با ناوبری، با لمس فلش کوچک منوی مربوطه، به سایر فعالیتها بپردازید. با لمس دوبارهی آن میتوانید گزینههای منوی یادشده را مخفی کنید. گزینههای موجود در منوی یادشده به شرح ذیل هستند.
- جستجو در طول مسیر (Search along route): این گزینه مربوط به جستجوی مکانی مانند رستوران یا ایستگاه گاز در طول مسیر در حال ناوبری است.
- نمایش نقشهی ماهوارهای (Show satellite map): گزینهی جاری برای مشاهدهی نمای ماهوارهای نقشه برای دستیابی به جزئیات بیشتر مورد استفاده قرار میگیرد.
- مسیرها (Directions): دریافت فهرستی از مسیریابیهای گام به گام با این گزینه ممکن میشود.
- تنظیمات (Settings): با لمس این گزینه میتوان به تنظیماتی مانند جابهجایی بین واحدهای مسافت کیلومتر و مایل دسترسی داشت.
گوش دادن به صدای مسیرها
هنگام ناوبری قدم به قدم میتوانید به صدای مسیرها گوش داده و به اطلاعات مختلفی دسترسی داشته باشید.
تغییر سطح بلندی صدا
برای این منظور پس از لمس منوی همبرگری گوگل مپ باید به مسیر Settings → Navigation settings → Voice level مراجعه کنید. در بخش جاری میتوانید برای داشتن صدایی بلند (Louder)، متوسط (Normal) و پایین (Softer)، به ترتیب یکی از گزینههای مربوطه را لمس کنید.
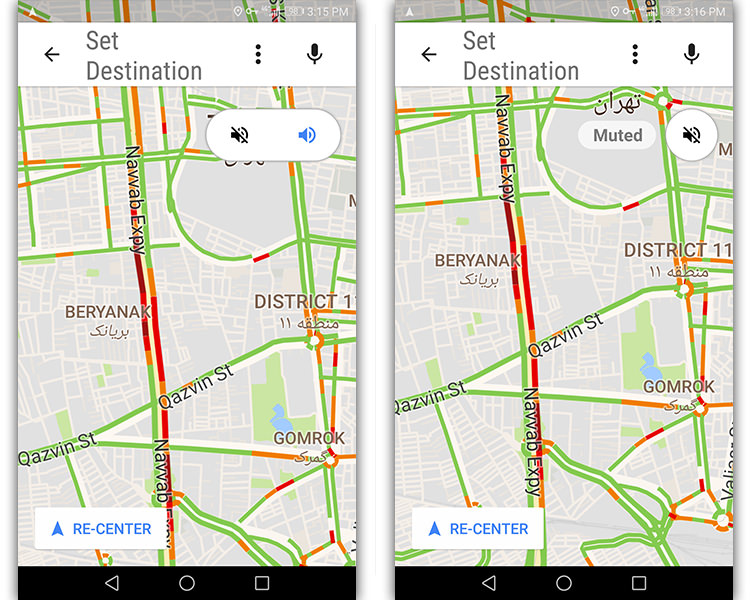
هنگام ناوبری میتوان با لمس آیکون بلندگوی واقع در گوشهی بالایی سمت راست، به سه گزینهی ذیل دسترسی داشت.
- بیصدا (Mute): برای بیصدا کردن راهنمای صوتی ناوبری گام به گام کاربرد دارد.
- با صدا (unmute): برای غیر فعال کردن حالت بیصدا و آزاد کردن صدای راهنمای صوتی ناوبری قدم به قدم به کار میرود.
- شنیدن هشدارها (hear alerts): در این حالت فقط میتوان هشدارهایی مانند ترافیک، ساخت و ساز و تصادفها را هنگام ناوبری شنید. با فعال بودن این گزینه قادر به شنیدن مسیریابی گام به گام نخواهید بود.
برای شنیدن صدای راهنمای ناوبری صوتی حتما باید حجم صدای رسانه (Media) در گوشی هوشمند به اندازهی کافی باشد. در غیر این صورت قادر به شنیدن راهنمای صوتی نخواهید بود.
پخش صدای ناوبری صوتی از بلندگوی خودرو
اگر هنگام رانندگی قصد استفاده از ناوبری صوتی را دارید، میتوانید صدای آن را از اسپیکرهای خودروی خود بشنوید. برای این منظور ابتدا باید بلوتوث گوشی هوشمند یا تبلت خود را روشن و آن را با خودرو جفت (Pair) کنید. حالا باید منبع صدای سیستم صوتی خودرو را روی بلوتوث قرار دهید. سپس از منوی همبرگری نرمافزار گوگل مپ و گزینهی Settings، به بخش Navigation settings مراجعه کنید. در آخر باید دکمهی لغزندهی مربوط به گزینهی Play voice over Bluetooth را لمس کنید. اگر گزینهی یادشده برای شما قابل مشاهده نیست، نشاندهندهی نبود قابلیت در دستگاه در حال استفاده است.
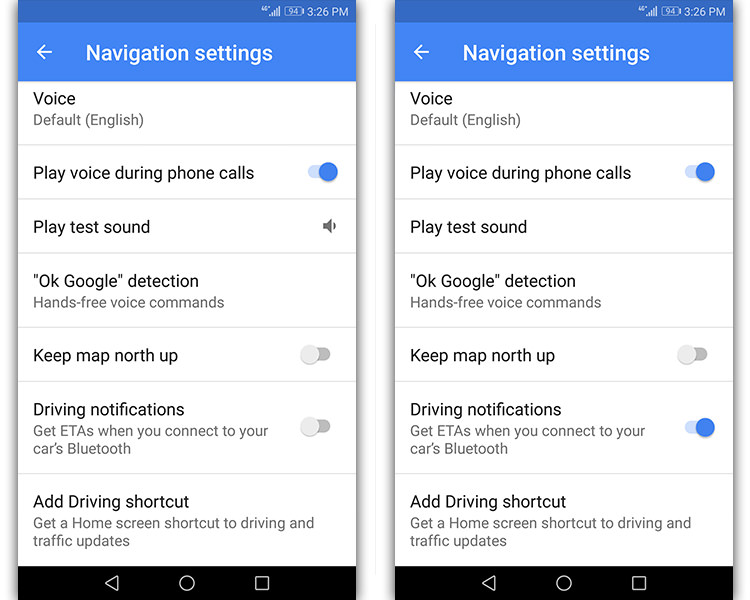
در نسخههای بالاتر سیستم عامل اندروید کاربران میتوانند پخش صدای راهنمای ناوبری صوتی را آزمایش کنند. برای این منظور باید از همان بخش Navigation settings یادشده روی Play test sound ضربه بزنید. در این حین بلافاصله باید پیام صوتی «This is what it will sound like when navigating with Google Maps» از گوشی یا خودروی شما پخش شود. به علاوه، در صورت فعال بودن دکمهی لغزندهی گزینهی Driving notifications موجود در بخش تنظیمات ناوبری، میتوانید هنگام رانندگی و حرکت خودرو، اعلانهای مربوط به رانندگی را از اسپیکر آن بشنوید.
بیصدا کردن صدای مسیریاب هنگام تماس تلفنی
اگر هنگام ناوبری صوتی تماس تلفنی داشته باشید، اگر چه میتوانید به آن جواب دهید اما هنوز صدای مسیریاب پخش خواهد شد؛ این موضوع میتواند سبب از دست رفتن تمرکز یا کاهش صدای فرد پشت خط تلفن شود. با راهکاری که در ادامه شرح میدهیم، میتوانید این مشکل را مرتفع کنید. برای این منظور ابتدا باید منوی همبرگری نرمافزار را لمس کنید و از بخش Settings روی Navigation settings ضربه بزنید. در نهایت برای غیر فعال کردن پخش صدا هنگام تماس تلفنی باید دکمهی لغزندهی گزینهی Play voice during phone calls را لمس کنید و آن را در حالت غیر فعال قرار دهید.
تغییر صدای راهنمای ناوبری صوتی
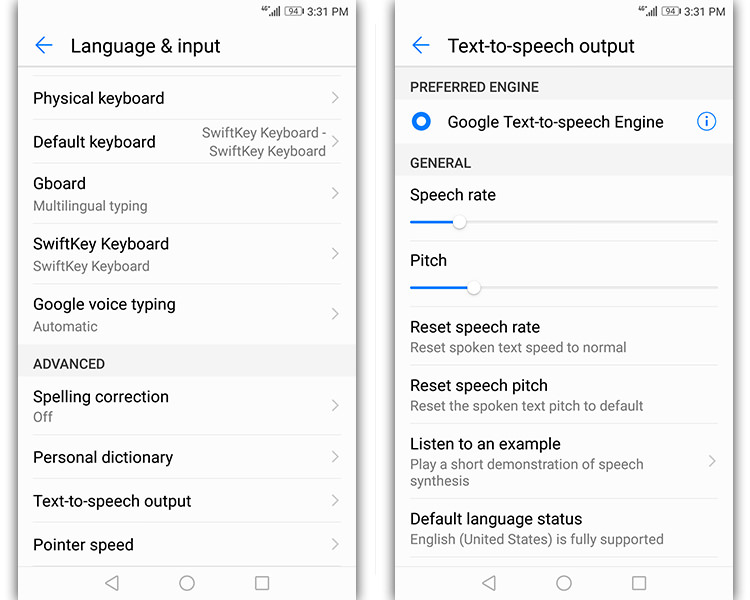
با مراجعه به نرمافزار تنظیمات سیستم عامل اندروید بهراحتی میتوان اقدام به تغییر صدای راهنمای ناوبری صوتی کرد. برای انجام چنین کاری میتوانید در بخش تنظیمات روی گزینهی Language and input ضربه بزنید و Text to speech output را بزنید. حالا باید در بخش PREFERRED ENGINE یکی از گزینههای موجود برای تبدیل متن به گفتار را برگزینید. انجام تنظمات یادشده، موتور صوتی را در تمامی نرمافزارها تغییر خواهد داد.
صرفهجویی در مصرف باتری
در حالت ناوبری صوتی، میزان مصرف باتری گوشی هوشمند یا تبلت به دلیل به کارگیری صفحه نمایش، اسپیکر و مکانیابی لحظهای، افزایش مییابد. بنابراین بهتر است زمانی که نیازمند ناوبری صوتی بیش از ۳۰ دقیقه هستید، دستگاه را به یک شارژر متصل کنید. اگر در برخی از مناطق نیازی به صفحه نمایش گوشی هوشمند نداشته باشید، میتوانید آن را خاموش کنید و صرفا به صدای راهنمای صوتی گوش فرا دهید.
ناوبری قدم به قدم در حالت رانندگی
کلیهی مباحث مربوط به ناوبری گام به گام در مورد ناوبری در حالت رانندگی هم صدق میکند. در این بخش صرفا به جزئیات تشریحنشده در مورد آن خواهیم پرداخت. اگرچه این نوع از ناوبری بهطور کلی برای کاربران ایرانی مسدود نشده است؛ اما باز هم برای دسترسی به آن نیاز به تغییر آدرس آیپی خواهید داشت. علاوه بر این کار ممکن است نیازمند متوقف کردن نرمافزار و پاک کردن دادههای کش مربوط به آن باشید. نحوهی انجام این کارها در بخشهای قبلی مقاله بهطور مفصل توضیح داده شده است. در ناوبری گام به گام با استفاده از دکمهی Directions برای کاربران ایرانی، صفحه نمایش گوشی هوشمند بهطور مداوم خاموش میشود. به همین دلیل باید هر چند دقیقه صفحه نمایش دستگاه را لمس کنید. این موضوعِ بسیار آزاردهنده در ناوبری با استفاده از گزینهی Start Driving مطرح نیست و نیازی به جابهجایی دستی نقشه نخواهد بود؛ زیرا با پیشروی هرچه بیشتر در مسیر، موقعیت مکانی موجود در نقشه و صفحهی آن بهطور خودکار جابهجا خواهد شد. در حقیقت قابلیت Start Driving برای مشاهدهی ترافیک، جستجوی اماکن بین راهی و ناوبری به یک مکان عمومی کاربرد دارد و نیازی نیست که حتما به مقصد برسید. قابلیت یادشده فقط روی دستگاههای مبتنی بر اندروید و در برخی از کشورهای محدود قابل دسترسی است.
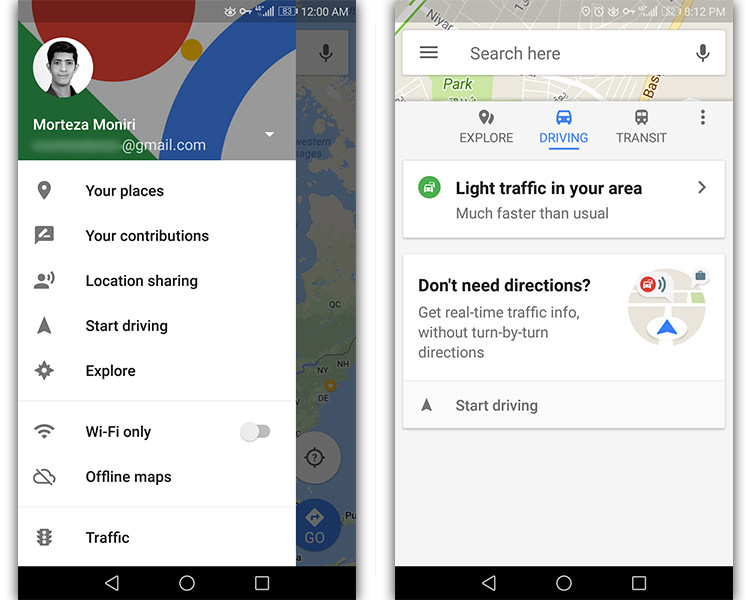
قبل از هر کاری باید آیکون Location Information موجود در سایبان اعلان را بهمنظور دسترسی گوگل مپ به موقعیت مکانی فعلی خود، لمس کنید. برای شروع ناوبری در حالت رانندگی ابتدا باید منوی همبرگری نرمافزار گوگل مپ را لمس کنید و گزینهی شروع رانندگی (Start Driving) را بزنید. همچنین میتوانید از طریق لمس سربرگ Driving واقع در صفحهی شناور پایین گوشی و زدن دکمهی Start Driving، شروع به ناوبری قدم به قدم در حالت رانندگی بکنید. غیر از این، سربرگ یادشده شامل اطلاعاتی مانند تأخیرهای ترافیکی ناشی از تصادف یا عملیات ساختمانی، مدتزمان لازم برای رسیدن به مقصد پیشنهادی با سریعترین مسیر و ... است. در صورتی که برای اولین بار اقدام به لمس دکمهی یادشده بکنید، باید برای بستن صفحهی خوشآمد گویی، روی عبارت GOT IT ضربه بزنید.
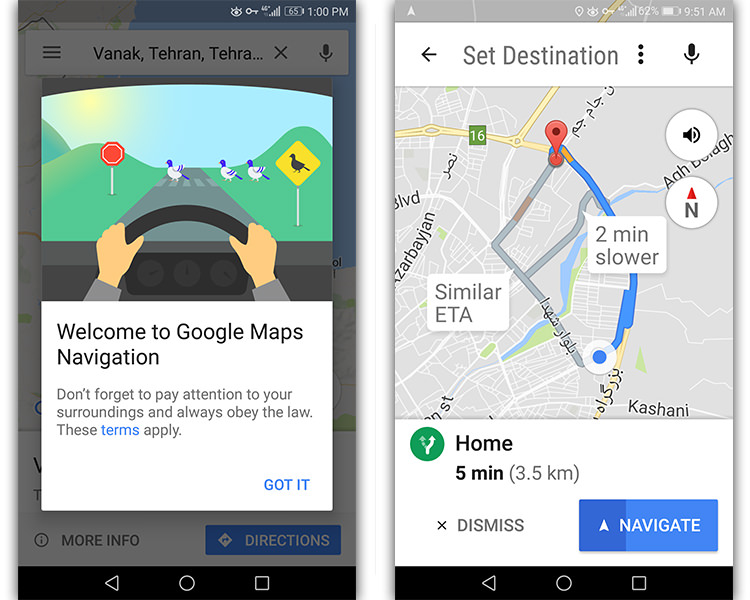
اگر در روشنای روز قصد ناوبری را داشته باشید، طراحی نرمافزار به رنگ سفید و روشن خواهد بود؛ اما در صورتی که در تاریکی شب خواستار استفاده از دکمهی Start Driving باشید، طراحی نرمافزار تیره خواهد شد.
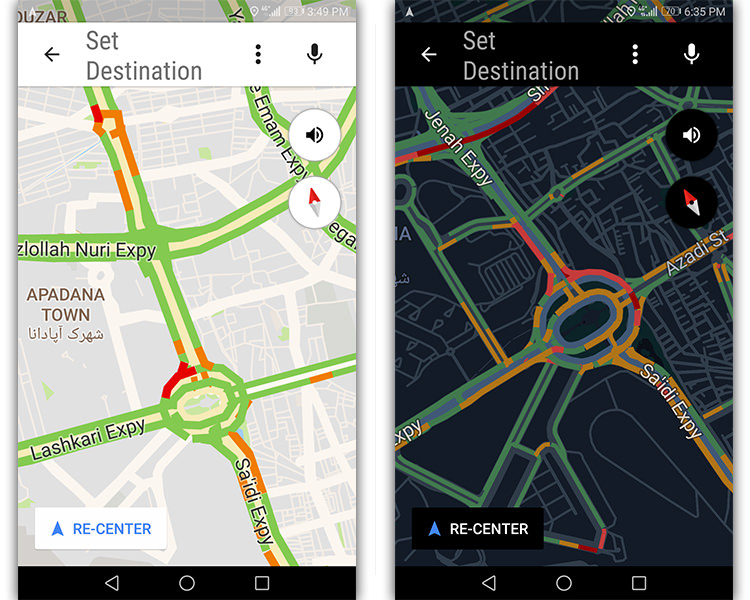
بهمنظور آغاز ناوبری گام به گام و شروع رانندگی باید با لمس عبارت تنظیم مقصد (Set Destinatin)، مقصد مورد نظر را تعیین کنید. به این منظور باید مکان یا آدرس خاصی را جستجو کنید و در بخش پیشنهادات روی آن ضربه بزنید. هنگام جستجو میتوان از دستهبندیهایی مانند ایستگاه گاز یا سوپر مارکت بهره برد. همچنین بهراحتی میتوانید نقطهی مورد نظر را داخل نقشه به مدت چند ثانیه لمس کنید. با انجام این کار نقطهی مورد نظر پین گذاری و صفحهی موقتی در پایین گوشی ظاهر میشود که نام، مدتزمان رسیدن به مقصد و میزان مسافتی که باید طی شود، به کاربر نمایش میدهد. اگر مایل به ناوبری قدم به قدم باشید، قبل از اتمام نوار شمارش معکوس دکمهی NAVIGATE، باید آن را لمس کنید. در غیر این صورت باید منتظر اتمام نوار شمارشگر مانده یا روی DISMISS ضربه بزنید. برای آگاهی از میزان ترافیک و مشاهدهی نمای ماهوارهای مسیر در حال ناوبری میتوانید منوی سه نقطهی عمودی واقع در کنار آیکون میکروفون را لمس کنید و تیک گزینهی مورد نظر را بزنید. با این کار لایهی مربوط به ترافیک یا نمای ماهوارهای به نقشه افزوده خواهد شد. همچنین از این بخش میتوانید به تنظیمات ناوبری دسترسی داشته باشید.
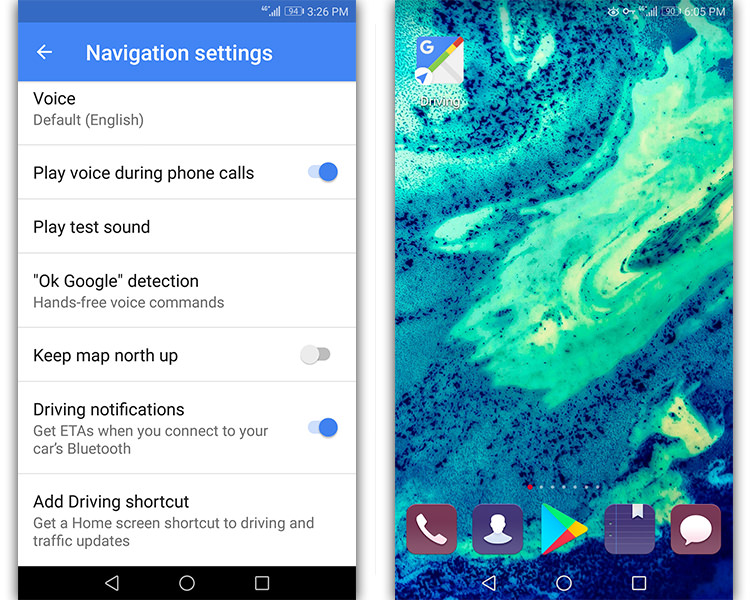
برای دسترسی سریعتر به قابلیت Start Driving، میتوانید پس از مراجعه به گزینهی Navigation settings از بخش Settings، عبارت Add Driving shortcut را بهمنظور ایجاد آیکون میانبر مربوط به قابلیت یادشده در صفحهی هوم گوشی لمس کنید. فعال کردن دکمهی لغزندهی گزینهی Keep map north up موجود در بخش تنظیمات ناوبری یا لمس آیکون قطبنمای موجود در حالت ناوبری و قرار دادن آن در حالت N، باعث ثابت ماندن نقشه در حالت شمالی خواهد شد. در این حالت نقشه هیچ چرخشی نخواهد کرد. میتوان با لمس دوبارهی آن، ناوبری را از حالت ثابت رو به شمال خارج کرد. گزینهی واحدهای مسافت (Distance units) برای تغییر واحد مسافت در سه حالت خودکار، کیلومتر و مایل کاربرد دارد.
راهنمای دستورات و جستجوی صوتی
در دستگاههای مبتنی بر سیستم عامل اندروید، میتوان با صدا اقدام به یافتن اطلاعات کرد یا دستورات صوتی را برای به انجام رسیدن خواستهی خود صادر کرد. برای بهره بردن از قابلیت جستجوی صوتی حتما باید از حساب کاربری یکسانی برای ورود به نقشهی گوگل و نرمافزار گوگل استفاده کرد. اگرچه این ویژگی برای تمامی زبانها قابل دسترس نیست؛ اما خوشبختانه در ایران و با زبان فارسی هم میتوان با نقشهی گوگل به گفتگو نشست. برای مکالمهی فارسی با گوگل مپ فقط باید زبان سیستم عامل را به فارسی تغییر دهید.
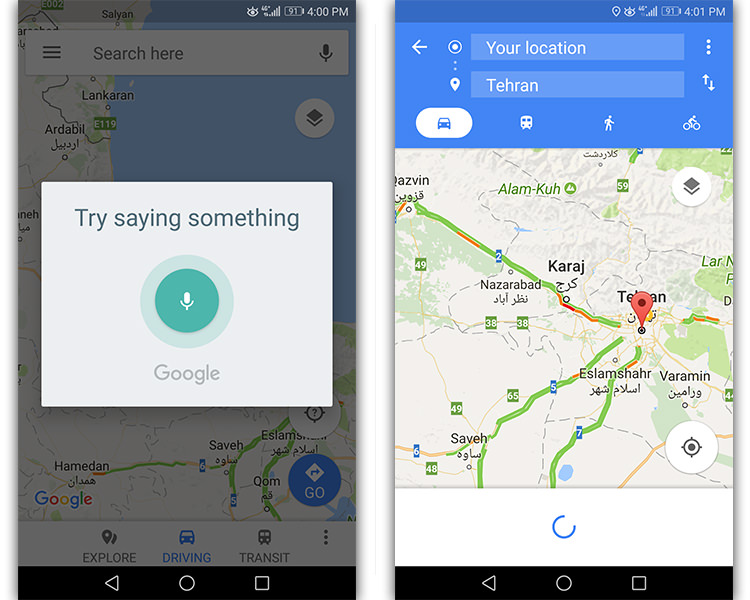
برای شروع کار باید آیکون میکروفون واقع در سمت راست کادر جستجو را لمس کنید. متأسفانه در ایران نمیتوان با گفتن اوکی گوگل، دستیار هوشمند صوتی را فراخوانی کرد. در این هنگام باید سؤالی بپرسید یا درخواستی از گوگل بکنید. در ادامه میتوانید از نمونه سؤالات و دستورات صوتی کمک بگیرید. البته در صورت استفاده از دستورات فارسی بهتر است از عبارات کوتاهتر و کلمات موجود در نسخهی فارسی نقشه استفاده کنید. اگر دستور صوتی مورد استفاده موفقیتآمیز نبود، باید به گونهی دیگری بیان شود. در این راهنما تلاش بر این است تا صرفا معنی فارسی دستور صوتی بیان شود.
فرمانهای جستجوی صوتی
۱- چگونه به {نام مکان} بروم؟ یا [?How do I get to [name of place
۲- نقشهی {نام مکان} را به من نشان بده یا [Show me a map of [name of place
۳- با مادر تماس بگیر (Call Mom)
۴- ایستگاههای گاز را پیدا کن یا رستورانها را پیدا کن (Find gas stations or Find restaurants)
۵- یک پیام متنی به مانی ارسال کن یا یک اساماس با مضمون « احساس خوششانسی میکنم» به حامی بفرست (Send a text to Mani or Send an SMS to Hami, I'm feeling lucky)
۶- هوا چطور است؟ یا آب و هوا در تهران چطور است؟ (?What's the weather like? or How's the weather in Tehran)
۷- موسیقی {نام موسیقی} را پخش کن یا موسیقی تولدت مبارک را در گوگل پلی موزیک پخش کن (Play [name of music] or Play happy birthday on Google Play Music)
۸- نزدیکترین هتل چیست؟ (?What's the closest hotel)
۹- ملاقات بعدی من چه زمانی است؟ (?When's my next meeting)
دستورات صوتی ناوبری
۱- بیصدا؛ یا راهنمای صوتی را بیصدا کن (Mute or Mute voice guidance)
۲- صدادار؛ یا راهنمای صوتی را صدادار کن (Unmute or Unmute voice guidance)
۳- ترافیک را نشان بده یا ترافیک را مخفی کن (Show traffic or Hide traffic)
۴- ماهواره را نشان بده یا ماهواره را مخفی کن (Show traffic or Hide traffic)
۵- به خانه ناوبری کن یا به طرف استارباکس ناوبری کن (Navigate home or Navigate to Starbucks)
۶- نمای کلی مسیر را نشان بده یا مسیرهای جایگزین را نشان بده (Show route overview or Show alternate routes)
۷- این چه جادهای است؟ (?What road is this)
۸- زمان تقریبی رسیدن چقدر است؟ (?What's my ETA)
۹- ترافیک پیش رو چگونه است؟ یا ترافیک به سمت خانه چگونه است؟ (?How's traffic ahead? or How's traffic to home)
۱۰- از عوارض راهداری اجتناب کن یا عوارض راهداری را فعال کن (Avoid tolls or Enable tolls)
۱۱- از بزرگراهها اجتناب کن یا بزرگراهها را فعال کن (Avoid highways or Enable highways)
۱۲- از کشتیها اجتناب کن یا کشتیها را فعال کن (Avoid ferries or Enable ferries)
۱۳- از ناوبری خارج شو (Exit navigation)
بهرهمندی از گوگل اسیستنت در ناوبری
برای استفاده از دستیار صوتی و هوشمند گوگل اسیستنت در ناوبری با گزینهی Start Driving، میتوانید آیکون میکروفون واقع در گوشهی بالایی سمت راست را لمس کنید. اگر عکسالعمل مناسبی به دستورات شما نشان نداد، باید به بخش تنظیمات ناوبری مراجعه کنید. سپس باید گزینهی Ok Google” detection" را بزنید. در این بخش میتوانید با لمس گزینهی Say “Ok Google” any time، زدن دکمهی GET STARTED و گفتن عبارت اوکی گوگل برای سه مرتبه، صدای خود را به دستیار هوشمند گوگل معرفی کنید. حالا میتوانید بدون لمس میکروفون و فقط با گفتن عبارت اوکی گوگل، دستیار هوشمند صوتی گوگل اسیستنت را فراخوانی و از آن در ناوبری استفاده کنید. استفاده از گوگل اسیستنت فقط در ناوبری هنگام رانندگی قابل دسترس است.
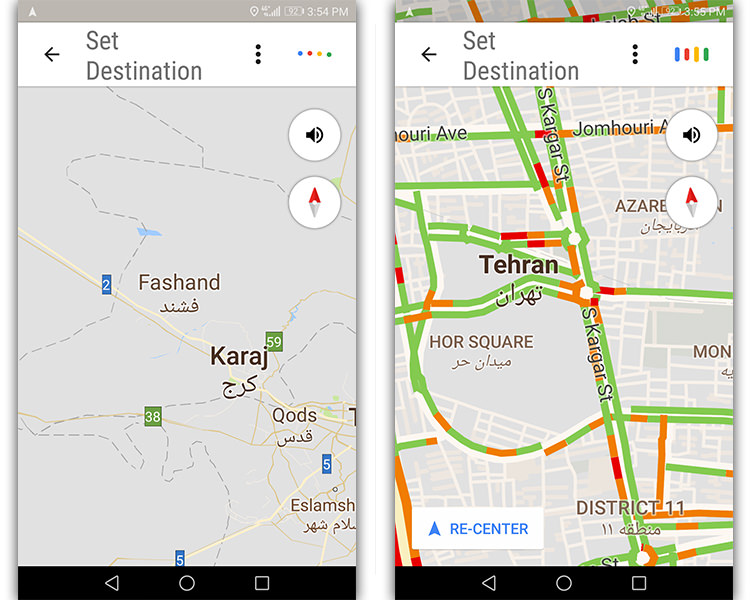
در ادامه دعوت میکنیم برای درک بهتر موضوع، ویدیویی را که هنگام ناوبری گام به گام بهصورت افقی از صفحه نمایش گوشی هوشمند ضبط کردهایم، مشاهده کنید. در این ویدیو میتوانید علاوه بر ناوبری گام به گام، وضعیت ترافیک را که با رنگهای قرمز، سبز و نارنجی مشخص است، مشاهده کنید.
ایجاد آیکون میانبر مکان پربازدید
میتوان با ایجاد یک آیکون میانبر یا ابزارک (ویجت) در صفحهی هوم گوشی هوشمند و تبلت، راحتتر از قبل به دریافت اطلاعات از طریق گوگل مپ پرداخت. برای این منظور باید در گوشی هوشمند خود با انجام لمس چندثانیهای در بخش خالی صفحهی هوم وارد بخش ابزارک (widget) شوید.
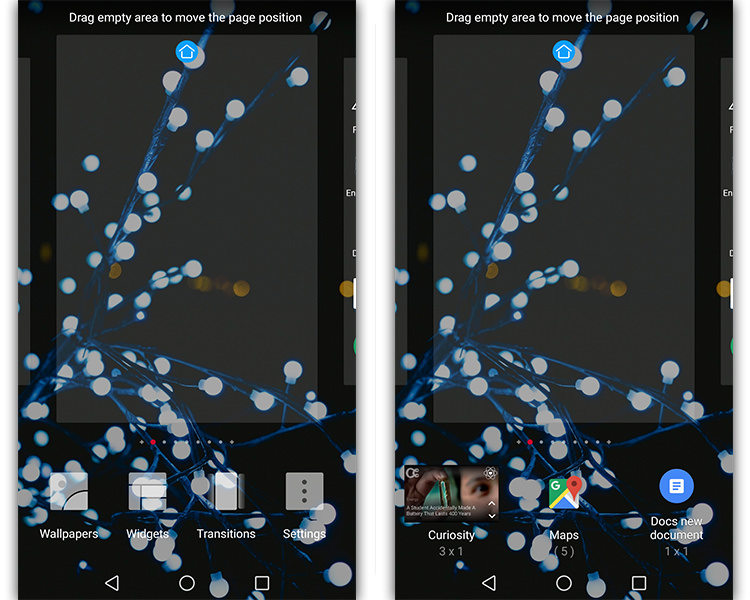
در این بخش باید روی ابزارک Maps ضربه بزنید و از بین موارد مربوط به نقشهی گوگل، ویجت Directions را لمس کنید تا آیکون مربوط به آن در صفحهی هوم ایجاد شود. در صفحهی بازشده باید برای تعیین نوع وسیلهی نقلیه و مسیریابی مانند walking، آیکون مورد نظر را لمس کنید. سپس باید بخشهای انتخاب مقصد (Choose destination) و نام میانبر (shortcut name) را کامل کنید. حالا میتوانید طبق راهکارهای آموزش دادهشده در این مقاله، تیک گزینههای مورد نظر خود را بزنید و دکمهی Save را لمس کنید. اگر گزینهی Start turn-by-turn navigation را تیک بزنید، بلافاصله بعد از لمس ابزارک میتوانید شروع به مسیریابی گام به گام بکنید.
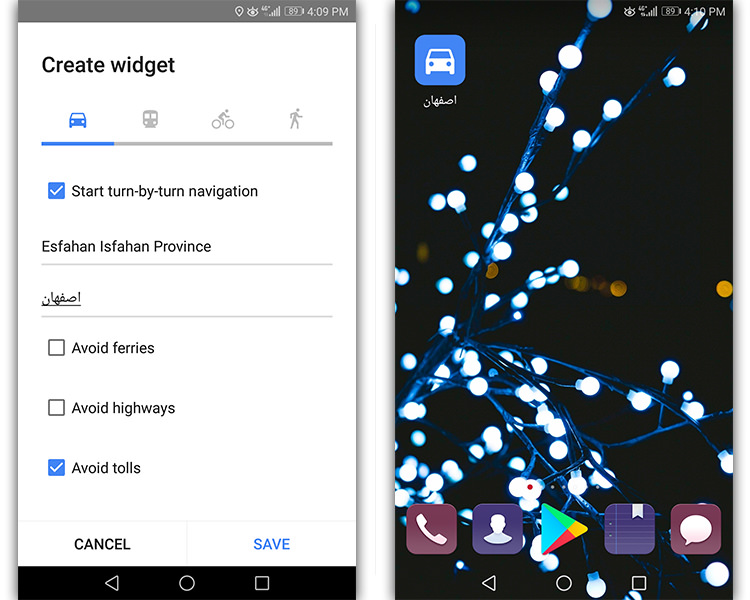
اگر دارندهی گوشی هوشمند گوگل پیکسل با سیستم عامل اندروید 7.1 نوقا هستید، میتوانید با لمس چندثانیهای آیکون گوگل مپ، بدون درنگ به سمت خانه یا محل کار مسیریابی کنید.
درخواست تاکسی آنلاین
خدمات درخواست خودروی سواری آنلاین مانند اوبر و لیفت، تأثیر بهسزایی روی حمل و نقل گذاشته است. به همین دلیل، گوگل مپ اکنون بهطور کامل از چنین خدماتی در سراسر دنیا پشتیبانی میکند. در این موضوع میتوان به نمونههایی مانند ۹۹ تاکسی، ایزیتاکسی، گِت، هایلو و مایتاکسی اشاره کرد. متأسفانه بهرهمندی از این قابلیت در ایران غیر ممکن است. امیدواریم بهزودی پشتیبانی از اسنپ و تپسی هم به فهرست یادشده افزوده شود.
مشاهدهی تاکسیهای آماده
برای این کار باید پس از جستجوی یک مقصد یا لمس آن در نقشه، از گوشهی پایین سمت راست، آیکون Directions را بزنید. همچنین میتوانید در صفحهی شناور اطلاعاتی مربوط به ایستگاه، آیکون حرکت (DEPART) را لمس و مقصد را مشخص کنید. حالا باید از بخش زیرین کادر مقصد، روی آیکون Rides با نماد آدمکی که یک کیف در دست دارد ضربه بزنید. اکنون باید خدمات تاکسی آنلاین مورد نظر را انتخاب کنید. در بیشتر مواقع میتوانید با لمس دکمهی OPEN APP موجود در صفحهی شناور، در صورت نصب بودن نرمافزار خدماتدهندهی سواری آنلاین، آن را فراخوانی کنید.

در صورت رزرو کردن یک سواری آنلاین یا متصل شدن به حساب کاربری آن، نرمافزار گوگل مپ اطلاعاتی مانند نام کاربر، شمارهی تماس، آدرس ایمیل، مبدأ و مقصد، اطلاعات دستگاه و نحوهی پرداخت را با خدماتدهندهی سواری آنلاین به اشتراک خواهد گذاشت.
مشاهدهی زمان حرکت قطار و اتوبوس
با استفاده از نقشهی گوگل میتوان از زمان حرکت وسایل حمل و نقل عمومی مطلع شد. برخی از ایستگاههای اتوبوس یا قطار زمان حرکت را بهصورت بلادرنگ نشان میدهند. برخی دیگر هم صرفا برنامهی حرکت را در اختیار کاربران قرار میدهند.
برای مشاهدهی زمانهای حرکت نزدیک میتوانید از بخش پایین صفحه روی سربرگ Transit ضربه بزنید. اگر صفحه را به سمت بالا بکشید، میتوانید به اطلاعاتی در مورد وسایل حمل و نقل عمومی نزدیک به خود دسترسی داشته باشید. برای مشاهدهی گزینههای مختلف حمل و نقل عمومی و زمان آنها، صفحه را به سمت بالا یا پایین پیمایش کنید. اگر صفحه را به سمت چپ یا راست پیمایش کنید، قادر به مشاهدهی ایستگاههای مختلف حمل و نقل عمومی خواهید بود. با لمس یک ایستگاه میتوانید به فهرست برنامهی زمانی حرکت آنها دسترسی داشته باشید.
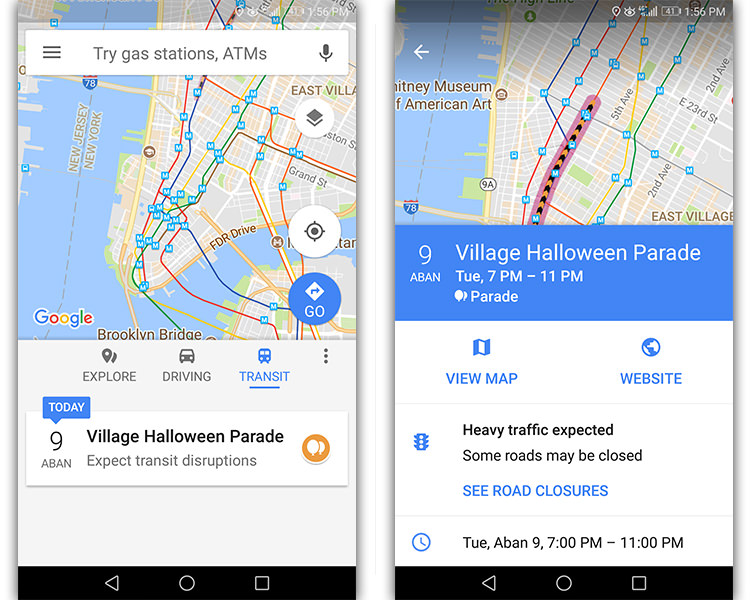
برای مشاهدهی برنامهی زمانی حرکت یک ایستگاه خاص باید نام آن را جستجو کنید یا داخل نقشه روی آن ضربه بزنید. حالا میتوانید به وسیلهی بالا بردن صفحهی شناور یا کارت اطلاعاتی، گزینههای حمل و نقل عمومی ایستگاه انتخابی را مشاهده کنید. رنگ سبز به معنی فعال بودن برنامهی حرکتی و بهروزرسانی اطلاعات آن بهصورت بلادرنگ است. رنگ قرمز نشاندهندهی تأخیر افتادن در حرکت و رنگ سیاه بیانگر بهروزرسانی نشدن اطلاعات حرکتی بهصورت آنی است. آیکون لوزی شکل قرمزی که دارای یک علامت خطر است، نشاندهندهی به تأخیر افتادن حرکت به خاطر عملیات ساخت و ساز و ... است.